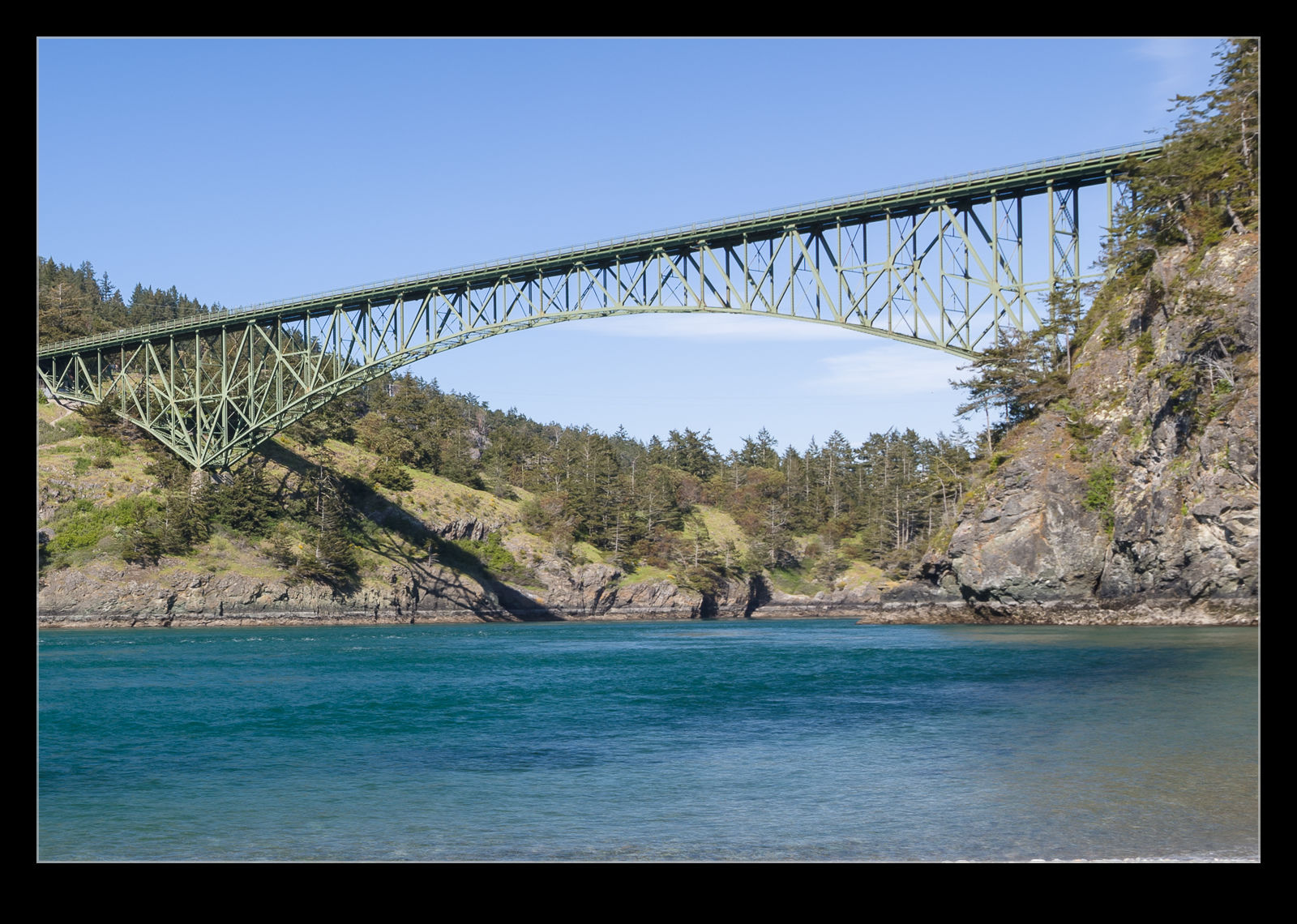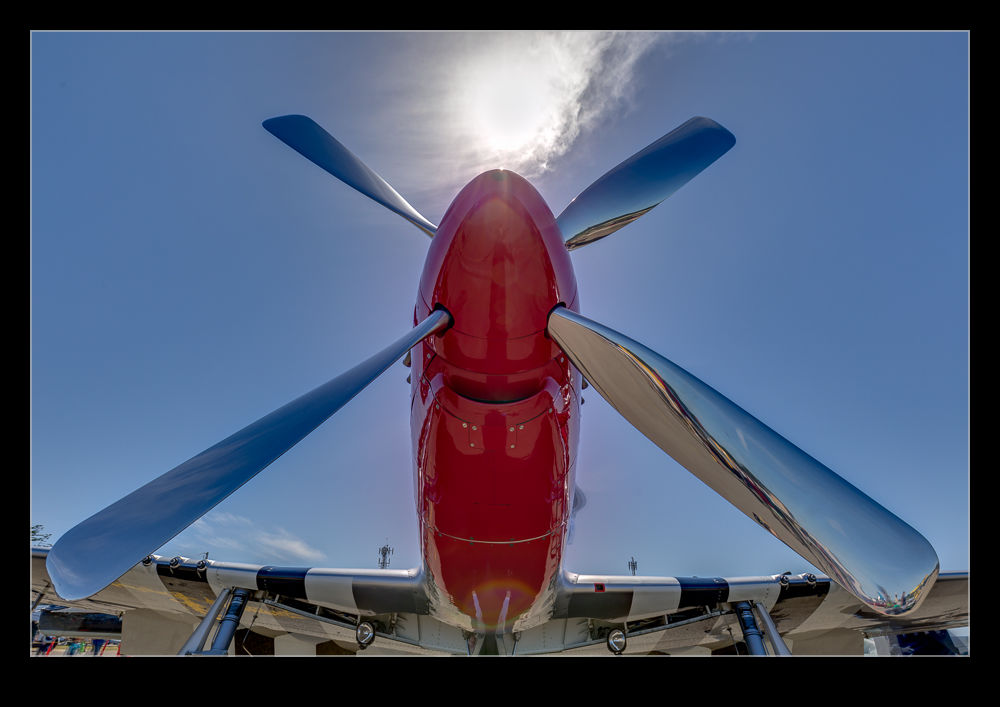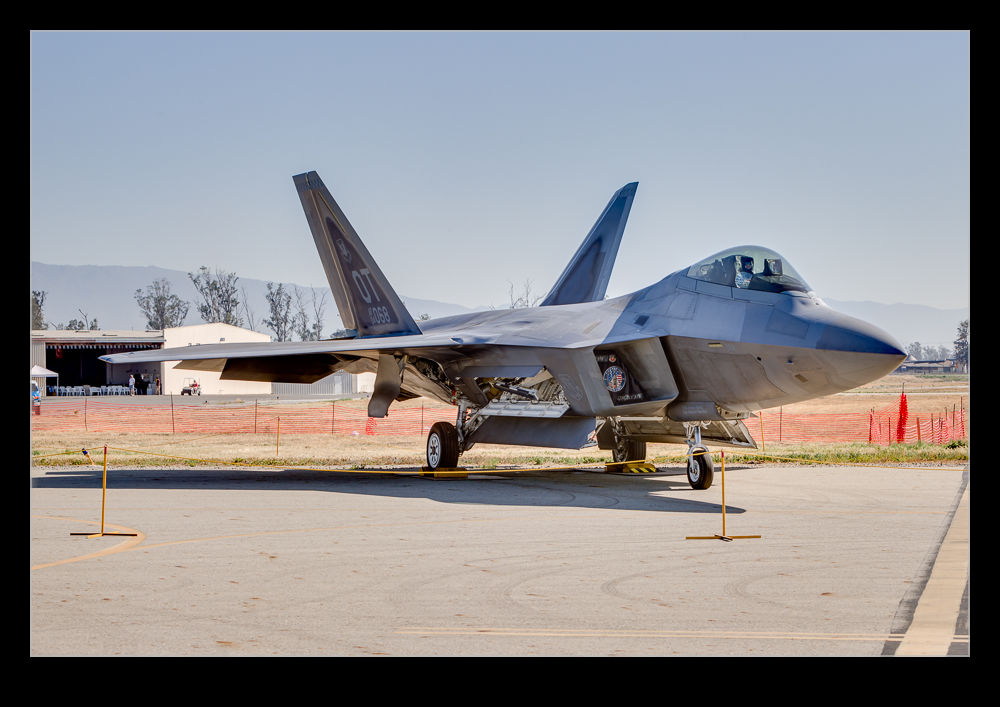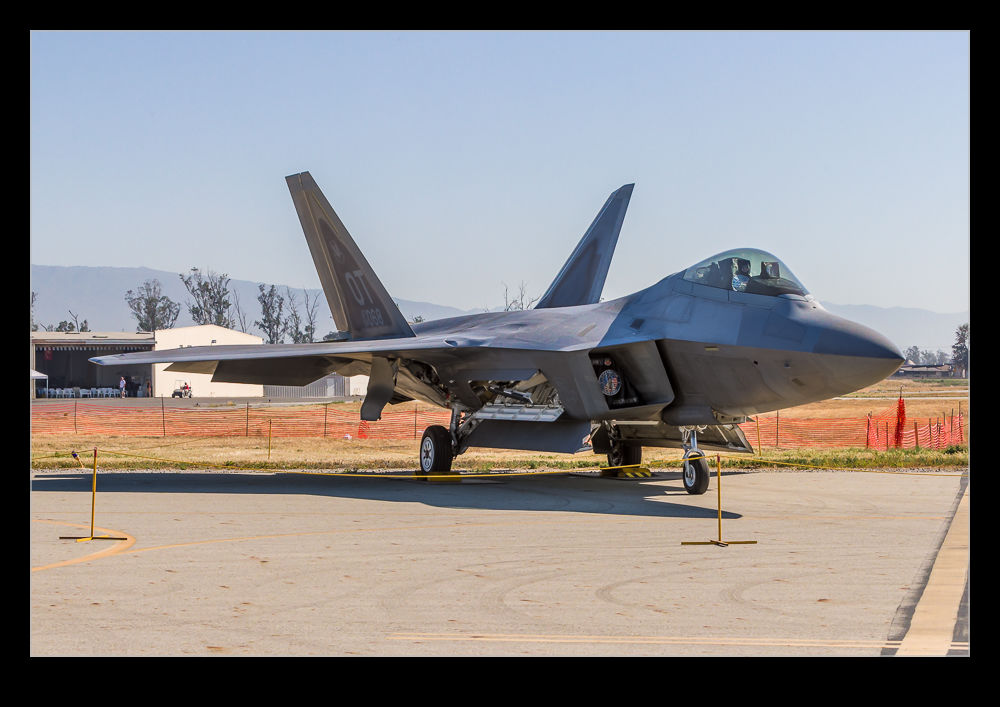I occasionally use the Statistics function in Photoshop to blend multiple images in order to get rid of the distractions that I don’t want like people or vehicles. Up until now, this has been a real pain to do. I would identify the images in Lightroom but would have to open Photoshop, go into the Statistics function, use the browse function in there to select the images and then it would run everything in one go. This was not a convenient way to go and the output image then needed to be manually added to Lightroom which is not handy.
It turns out that there is a better way. This may have been in Photoshop all along and I never knew or it could have been a recent addition. Either way, it is there and I shall now use it for future projects. I have even created a Photoshop action to cover the process and assigned a function key so it will now do the heavy lifting without my intervention. It all starts out in Lightroom. Select all the images that will be used for the blend. Then use Edit>Open As Layers and a new document will open in Photoshop with all shots as layers.
If everything has been shot on a tripod, things will be properly aligned by default but I often do these things on the spur of the moment so they are hand held. Consequently, while my efforts to keep pointing in the same direction are not bad, the first task is to select all layers and Auto Align layers to tidy things up. Next, go into the Layer tab and, under Smart Object, convert to a Smart Object. This may take a little while.
Next step is to go back into Layers>Smart Objects>Stack Mode. This brings up the same options as you get through the Statistics function. Select Mean and send it on its way and you end up with a shot that, depending on the number of shots taken and the clear space in enough of them, results in a clear shot. Usually I find that I haven’t got enough shots of the right type to get everything to disappear so some ghostly elements may remain but they are certainly less distracting than the figures in the original shots. I have no idea what the other modes will achieve and the descriptions Adobe provides in their help files are so obscure as to be virtually useless. Instead I shall have to experiment with them to see what happens. Thankfully, now I have this new method, I can undo the last step easily to try each option which would not have been possible using the Statistics dialog. Another win!