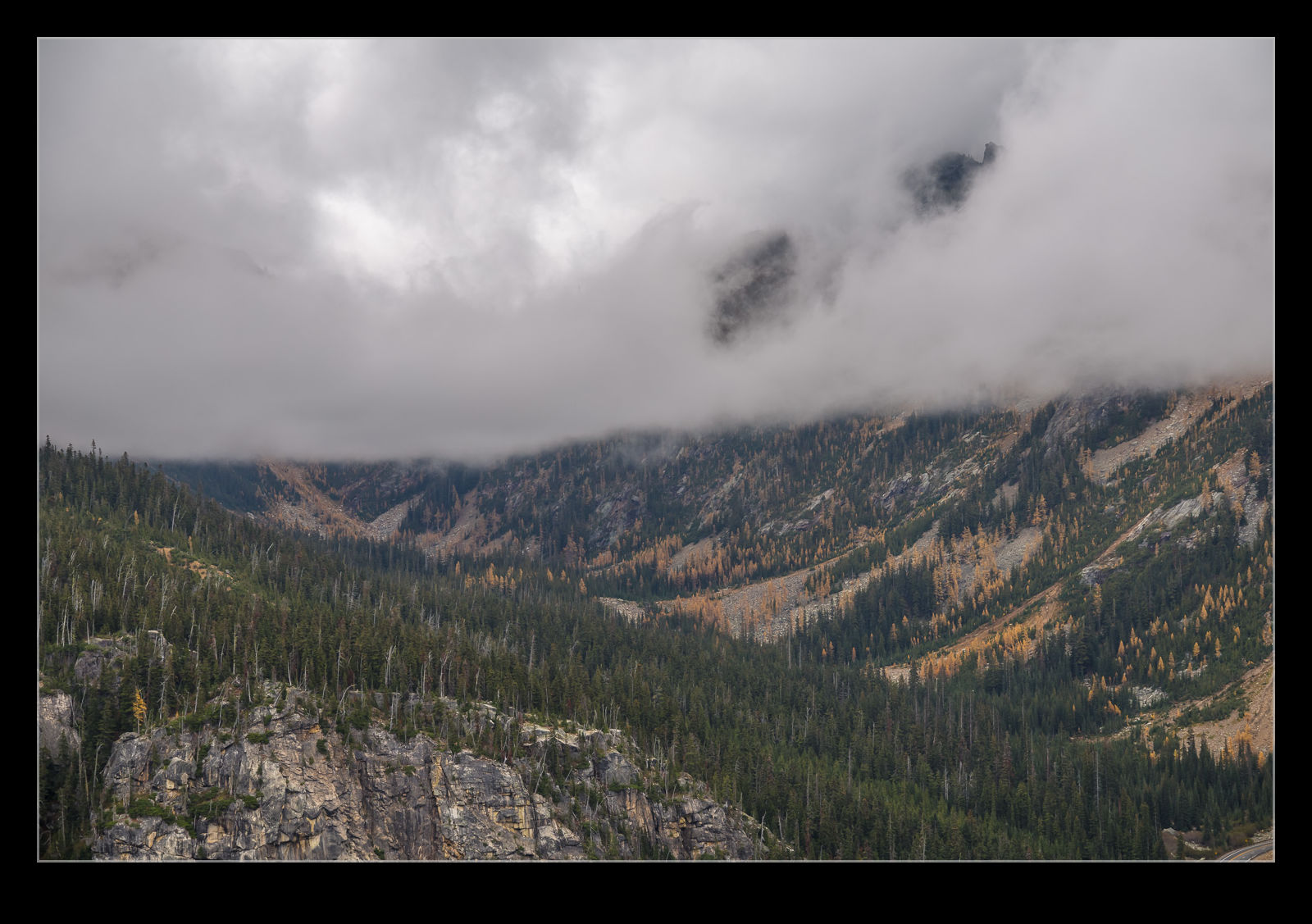My El Centro wildlife encounters continued after the owls had been photographed. A hawk showed up on a utility pole close to us at one point and, since no jets were landing, I was happy to take its photo. Then I realized that the moon was rising not far away, and a short movement allowed me to bring the two into closer alignment. With the long lens, the focus depth was narrow, so I took shots of the bird and shots of the moon. When I got home, a little focus stacking allowed me to make both sharp to show how it looked to me at the time I was there.
My El Centro wildlife encounters continued after the owls had been photographed. A hawk showed up on a utility pole close to us at one point and, since no jets were landing, I was happy to take its photo. Then I realized that the moon was rising not far away, and a short movement allowed me to bring the two into closer alignment. With the long lens, the focus depth was narrow, so I took shots of the bird and shots of the moon. When I got home, a little focus stacking allowed me to make both sharp to show how it looked to me at the time I was there.
Tag Archives: processing
Experimenting With Enhance Levels in Lightroom
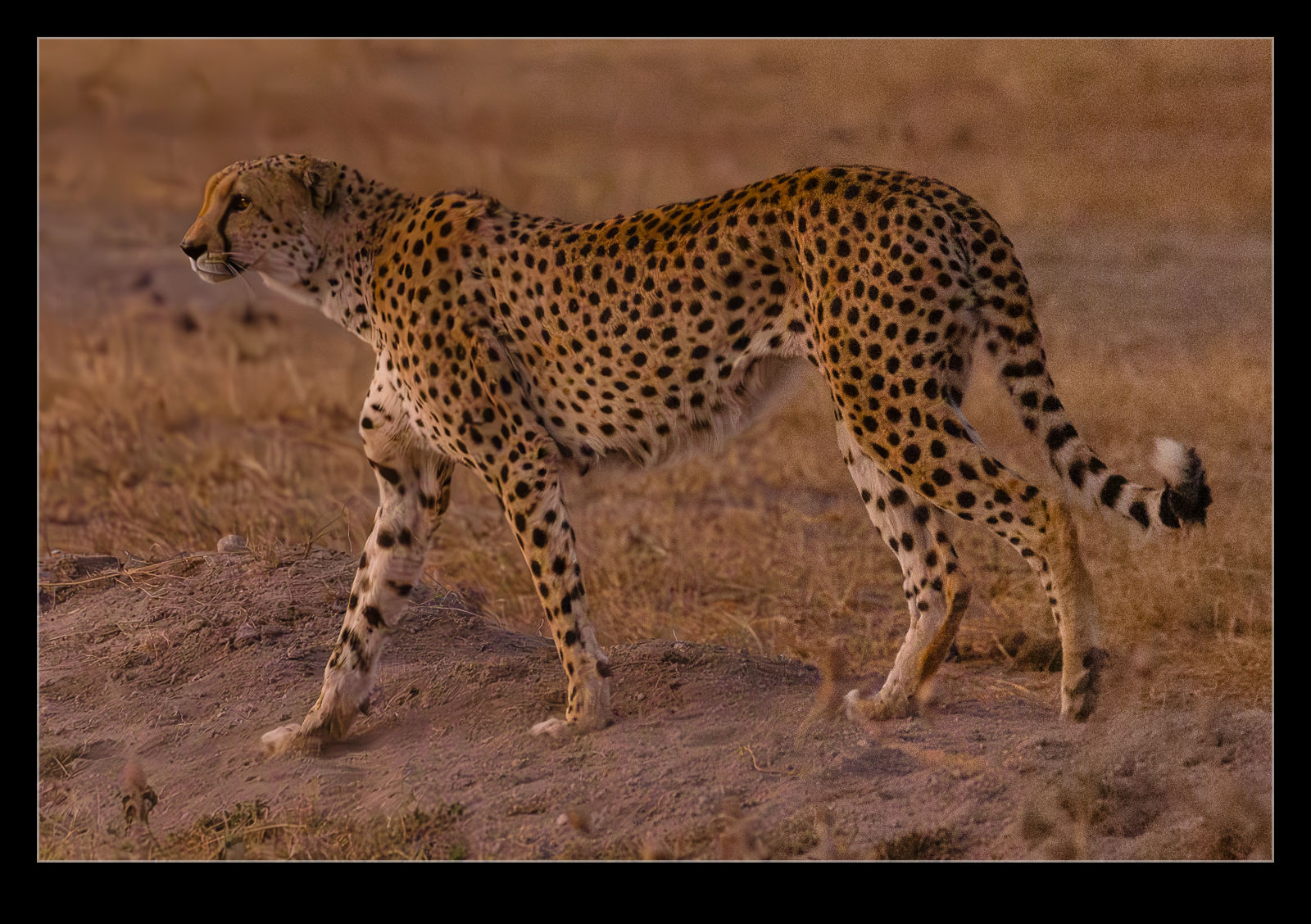 In one of the bigger updates of Lightroom and Photoshop, Adobe introduced the Enhance functions adding either resolution or noise reduction. The noise reduction has been very effective for some of the shots I have taken with very high ISO levels. I decided to edit a shot with varying levels of noise reduction to see how things look. Since I had a bunch of cheetah shots taken in low light, I figured that would be a good subject.
In one of the bigger updates of Lightroom and Photoshop, Adobe introduced the Enhance functions adding either resolution or noise reduction. The noise reduction has been very effective for some of the shots I have taken with very high ISO levels. I decided to edit a shot with varying levels of noise reduction to see how things look. Since I had a bunch of cheetah shots taken in low light, I figured that would be a good subject.
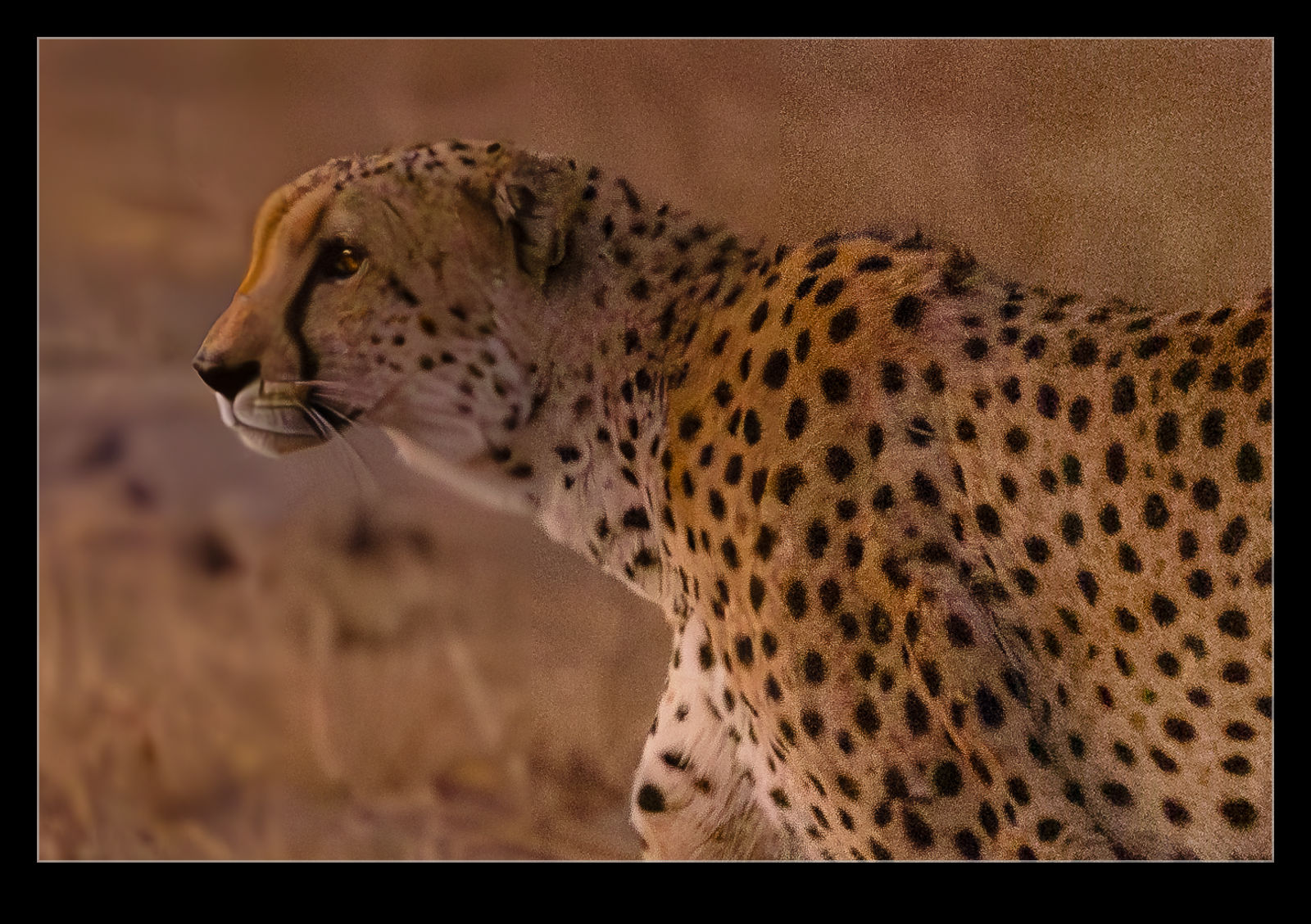 You can vary the noise reduction level from 1-100. I made five edits with one unchanged and the remainder at 25, 50, 75 and 100. I then layered them in to one file to show the comparison. The unchanged edit is on the right while the 100 noise reduction is one the left. I felt like my previous experience had been that a level around 50 was a good outcome for much of what I had shot. When I looked at these results, I again concluded that the middle level was the best compromise. The 100 was just too much and 75 looked like things were a bit smudged. You can judge what you think. I shall experiment with levels each time I use it but it does give me a good idea of what to start with.
You can vary the noise reduction level from 1-100. I made five edits with one unchanged and the remainder at 25, 50, 75 and 100. I then layered them in to one file to show the comparison. The unchanged edit is on the right while the 100 noise reduction is one the left. I felt like my previous experience had been that a level around 50 was a good outcome for much of what I had shot. When I looked at these results, I again concluded that the middle level was the best compromise. The 100 was just too much and 75 looked like things were a bit smudged. You can judge what you think. I shall experiment with levels each time I use it but it does give me a good idea of what to start with.
iPhone RAW Image Exposures

 When RAW capture first became available on my phone, I started to use it. Initially, I had to use a third party camera app which was fine but it did have some quirks about it and some things that just didn’t work right, despite some extensive communication with the developer. Then the camera app of the phone got updated to allow RAW capture and I have been using that ever since. There is something very strange about it, though. When I import the images in to Lightroom, they are always about one stop overexposed. I am curious whether this is a function of the raw format for Apple in order to preserve details in the shadows or whether it is a weirdness with my phone. Included are two images – one with the base settings after import and one edited. This is representative of what I get. It doesn’t hurt the end result but it is rather strange. Anyone have similar results?
When RAW capture first became available on my phone, I started to use it. Initially, I had to use a third party camera app which was fine but it did have some quirks about it and some things that just didn’t work right, despite some extensive communication with the developer. Then the camera app of the phone got updated to allow RAW capture and I have been using that ever since. There is something very strange about it, though. When I import the images in to Lightroom, they are always about one stop overexposed. I am curious whether this is a function of the raw format for Apple in order to preserve details in the shadows or whether it is a weirdness with my phone. Included are two images – one with the base settings after import and one edited. This is representative of what I get. It doesn’t hurt the end result but it is rather strange. Anyone have similar results?
Playing With an Old CRJ Moon Shot
 For some reason, I recently came back to an old photo I took of a Delta Connection CRJ900 as it climbed out of O’Hare. It had climbed right by the moon as it was rising in the eastern sky towards the end of the day. I had liked the photo at the time but now I was thinking about how to do a better job of editing it. Now I have been using the masking tools in Lightroom a lot more, I figured I could take different approaches for the jet and the background. The results were a lot better than my original efforts and I quite like how it now looks.
For some reason, I recently came back to an old photo I took of a Delta Connection CRJ900 as it climbed out of O’Hare. It had climbed right by the moon as it was rising in the eastern sky towards the end of the day. I had liked the photo at the time but now I was thinking about how to do a better job of editing it. Now I have been using the masking tools in Lightroom a lot more, I figured I could take different approaches for the jet and the background. The results were a lot better than my original efforts and I quite like how it now looks.
Clouds in the Mountains
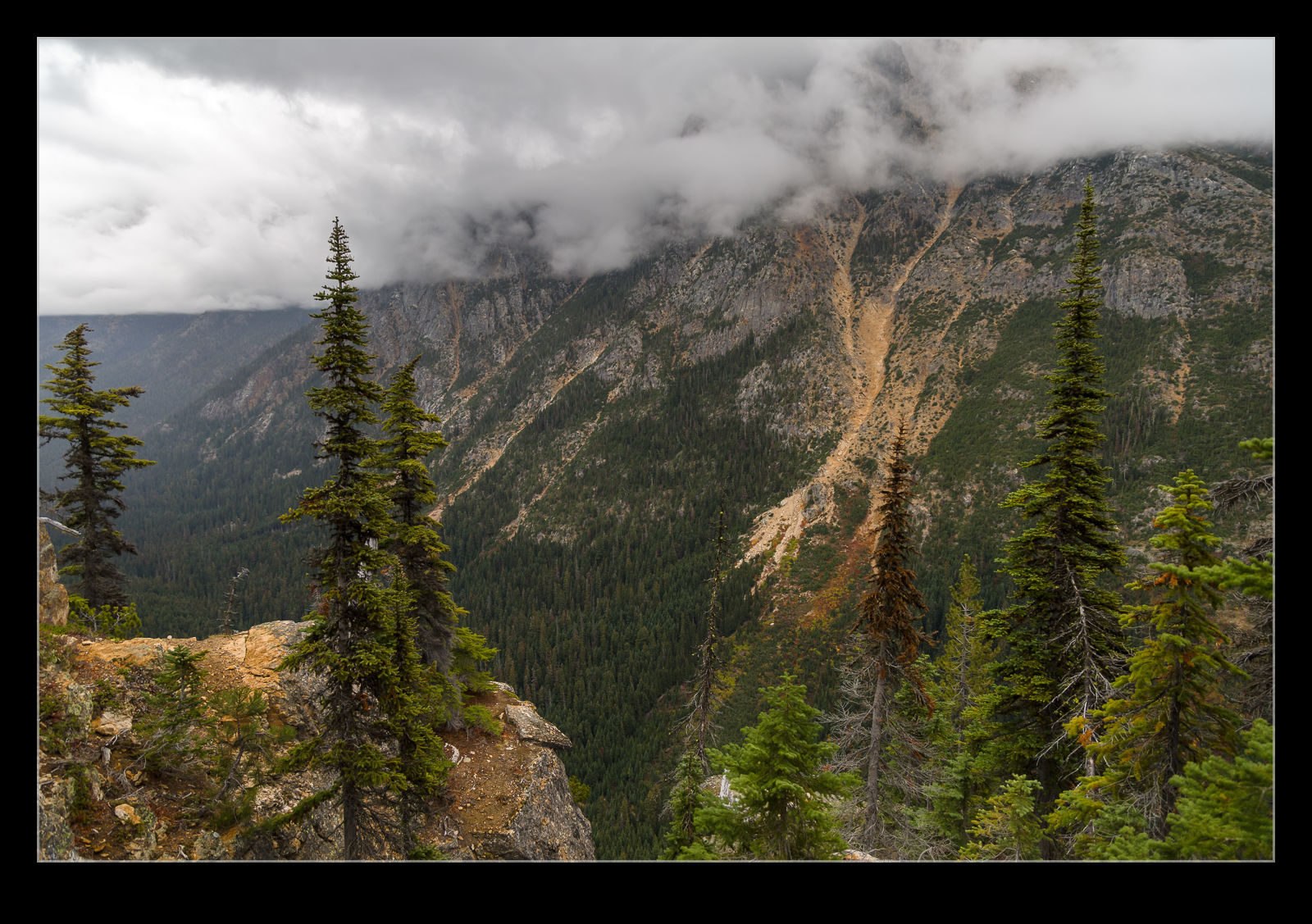 The North Cascades Highway gets snowed in for the winter, so we decided to take a trip up there before the snow arrived. It was also a good time for fall foliage, so we wanted to see what the mountains had to offer. The colors in the trees as we drove up were very nice but, the higher you get, the more you are into the evergreens and the foliage becomes sparse. However, we had something equally attractive awaiting us.
The North Cascades Highway gets snowed in for the winter, so we decided to take a trip up there before the snow arrived. It was also a good time for fall foliage, so we wanted to see what the mountains had to offer. The colors in the trees as we drove up were very nice but, the higher you get, the more you are into the evergreens and the foliage becomes sparse. However, we had something equally attractive awaiting us.
 It was an overcast day as we drove up with any hints of sun from the lower levels gone as we got higher. There were some really cool bands of clouds to see as we drove. At one point we had the valley in sight and the tops of the mountains but a band of cloud in the middle. It was while on a stretch of road with nowhere to stop so no shots of that. However, as we got up to Diablo Lake and then Washington Pass, we got plenty of mountain tops in and out of the clouds.
It was an overcast day as we drove up with any hints of sun from the lower levels gone as we got higher. There were some really cool bands of clouds to see as we drove. At one point we had the valley in sight and the tops of the mountains but a band of cloud in the middle. It was while on a stretch of road with nowhere to stop so no shots of that. However, as we got up to Diablo Lake and then Washington Pass, we got plenty of mountain tops in and out of the clouds.
 I experimented with both normal shots and HDR. With the shadow of the valleys and the brightness of the clouds, the dynamic range was pretty wide, and I thought HDR might give me some more processing options. I was glad I made that choice as it really helped to get detail in all parts of the images. That will be our last trip up there this year. The snows will be getting heavy before too long and then it will be a waiting game until the pass is cleared in the spring.
I experimented with both normal shots and HDR. With the shadow of the valleys and the brightness of the clouds, the dynamic range was pretty wide, and I thought HDR might give me some more processing options. I was glad I made that choice as it really helped to get detail in all parts of the images. That will be our last trip up there this year. The snows will be getting heavy before too long and then it will be a waiting game until the pass is cleared in the spring.
Re-Editing a B-2 Shot
 Periodically, when I am looking through my image catalog for a specific subject for one project or another, I come across some images from a while back that look okay but might benefit from some of the more recent approaches to processing that I have adopted. This doesn’t always help but it can be fun to start from scratch on a raw file and then see whether the final version is any better than the previous attempt. I created a new virtual copy in Lightroom and zero out all of the sliders, upgrade to the latest processing version and give it a go.
Periodically, when I am looking through my image catalog for a specific subject for one project or another, I come across some images from a while back that look okay but might benefit from some of the more recent approaches to processing that I have adopted. This doesn’t always help but it can be fun to start from scratch on a raw file and then see whether the final version is any better than the previous attempt. I created a new virtual copy in Lightroom and zero out all of the sliders, upgrade to the latest processing version and give it a go.
 I did this a little while ago on a shot of a Northrop Grumman B-2 Spirit. I shot this jet at Palmdale many years ago on a visit with my friend, Paul. The shots were okay, and I was happy with them at the time. Here I shall show you the current version first and then the next one down is the previous result of my processing from when it was shot. Do you think it is a significant change?
I did this a little while ago on a shot of a Northrop Grumman B-2 Spirit. I shot this jet at Palmdale many years ago on a visit with my friend, Paul. The shots were okay, and I was happy with them at the time. Here I shall show you the current version first and then the next one down is the previous result of my processing from when it was shot. Do you think it is a significant change?
Lightroom Noise Reduction Update Testing
 One of the software tools that I find a lot of people talking about these days is DeNoise from Topaz. I have never been terribly bothered by noise in my images. Modern cameras do a pretty remarkable job of handling noise and, for most usage purposes, the noise is not really an issue if it is there. I have posted my efforts with PureRAW in its various forms where I have tried it out to see how the noise reduction comes out and, while I have seen strengths and weaknesses in it, I have never seen it as something I needed to spend on.
One of the software tools that I find a lot of people talking about these days is DeNoise from Topaz. I have never been terribly bothered by noise in my images. Modern cameras do a pretty remarkable job of handling noise and, for most usage purposes, the noise is not really an issue if it is there. I have posted my efforts with PureRAW in its various forms where I have tried it out to see how the noise reduction comes out and, while I have seen strengths and weaknesses in it, I have never seen it as something I needed to spend on.
 Lightroom Classic had one of its periodic updates recently. The big new feature was their own denoise functionality. Much like my experimentation with PureRAW, it analyzes the shot and creates a new DNG file with the noise suppressed. I was curious to see how it would perform and, seeing as it is included in the price of my subscription, I have it anyway. I decided to take some shots I had recently used for the PureRAW3 trial I had done and compare with the Lightroom version.
Lightroom Classic had one of its periodic updates recently. The big new feature was their own denoise functionality. Much like my experimentation with PureRAW, it analyzes the shot and creates a new DNG file with the noise suppressed. I was curious to see how it would perform and, seeing as it is included in the price of my subscription, I have it anyway. I decided to take some shots I had recently used for the PureRAW3 trial I had done and compare with the Lightroom version.
 It defaulted to a 50 level of noise reduction. I don’t know whether this is a percentage and what of but it is a scale so I played with it. I did some at 50 and some at 75 to see whether more aggressive noise reduction had detrimental effects on other parts of the image. Comparing these things and then sharing the results is a touch tricky so I have created a single image from four layers. They are the original Lightroom develop settings, the PureRAW3 version, the 75 denoise settings and the 50 denoise settings. I mask them to make the image into four sections. Then, to make it useful on here, I have zoomed in to show the borders between them to provide some sort of comparison.
It defaulted to a 50 level of noise reduction. I don’t know whether this is a percentage and what of but it is a scale so I played with it. I did some at 50 and some at 75 to see whether more aggressive noise reduction had detrimental effects on other parts of the image. Comparing these things and then sharing the results is a touch tricky so I have created a single image from four layers. They are the original Lightroom develop settings, the PureRAW3 version, the 75 denoise settings and the 50 denoise settings. I mask them to make the image into four sections. Then, to make it useful on here, I have zoomed in to show the borders between them to provide some sort of comparison.
The PureRAW3 result is very aggressive on noise reduction. However, I find it can make some odd artifacts in the images where details were not that clear to begin with. The 75 setting in Lightroom provided a very similar level of noise reduction to PureRAW3. It is slightly noisier but barely enough to matter. A setting of 50 does show more noise. It is still a significant improvement over the basic Camera Raw settings and very usable.
What do I conclude from all of this? First, as I have said before when testing the PureRAW trials, it provides some interesting results but it is not relevant to enough of my work to matter to me sufficient for me to spend a bunch of money on buying it. Having denoise in Lightroom now provides me with a very similar option but within the existing price I am paying for Lightroom. Therefore, I will make use of it when the situation dictates. It would be a regular part of my workflow because really high ISO shots are only an occasional thing for me but having it there when I want it will be handy.
Experimenting with PureRAW3

 This blog includes a very infrequent series of posts reviewing the processing powers of PureRAW. The third version of this raw image processor has just been released and I downloaded the trial to see how it performs. I was impressed by what the previous version did to clean up some high ISO shots but the need was limited and the price was high enough that I didn’t see the point in signing up for it. I was curious as to whether the third version would change my mind.
This blog includes a very infrequent series of posts reviewing the processing powers of PureRAW. The third version of this raw image processor has just been released and I downloaded the trial to see how it performs. I was impressed by what the previous version did to clean up some high ISO shots but the need was limited and the price was high enough that I didn’t see the point in signing up for it. I was curious as to whether the third version would change my mind.

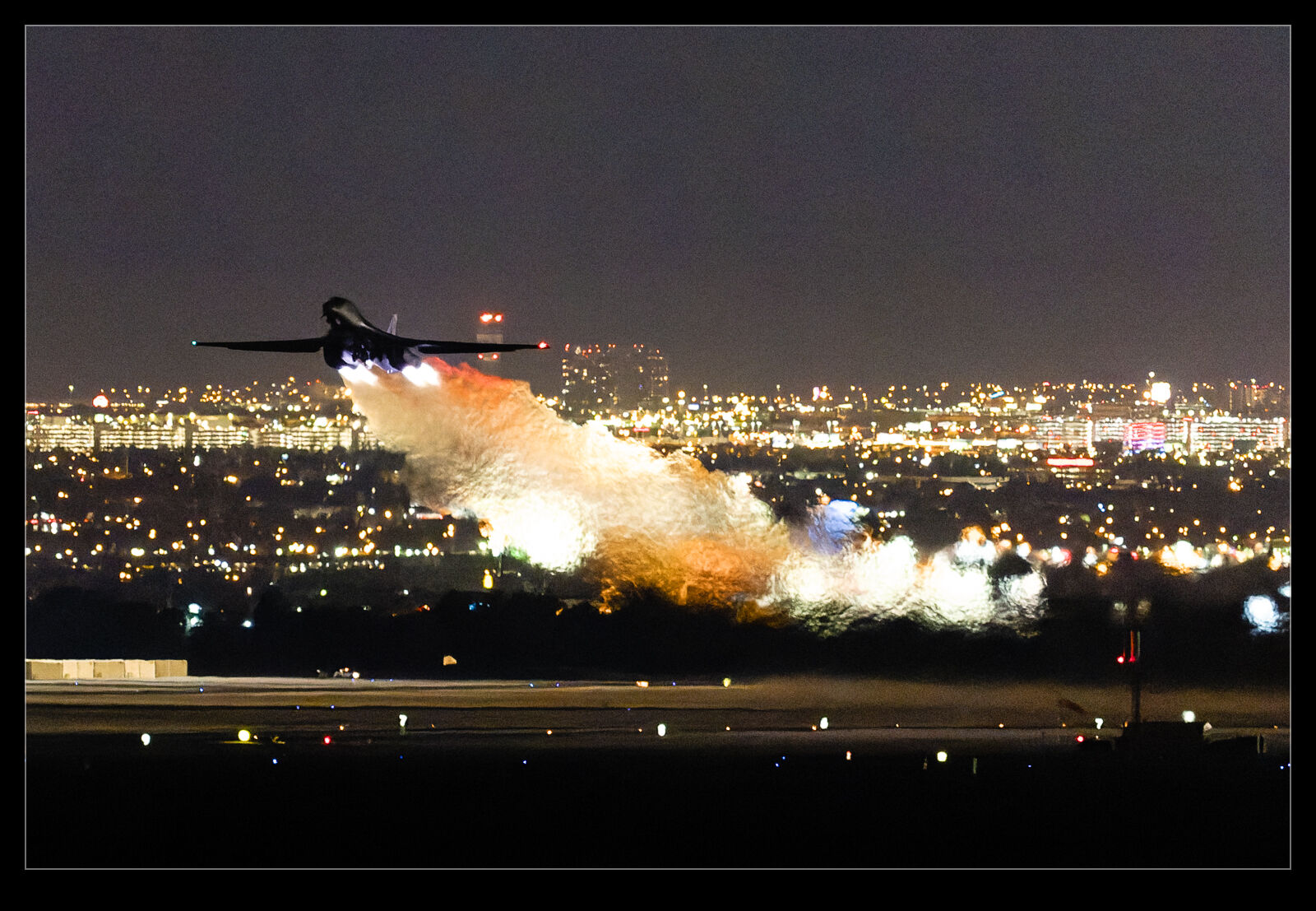 When I download one of these trials, I always try to avoid installing it until I have time to play with it. The trial last 30 days so I want to make sure I make good use of the time. Once I got around to installing it, I put it to work. I was disappointed to find the trial was limited to 20 images at a time which is a little restrictive but, for the purposes of evaluating it, I could work around this. I had two things I wanted to do. First, I wanted to convert some shots that I had previously tried for PureRAW2 to see how different they were. Second, I had some recent night shots which I also wanted to try.
When I download one of these trials, I always try to avoid installing it until I have time to play with it. The trial last 30 days so I want to make sure I make good use of the time. Once I got around to installing it, I put it to work. I was disappointed to find the trial was limited to 20 images at a time which is a little restrictive but, for the purposes of evaluating it, I could work around this. I had two things I wanted to do. First, I wanted to convert some shots that I had previously tried for PureRAW2 to see how different they were. Second, I had some recent night shots which I also wanted to try.

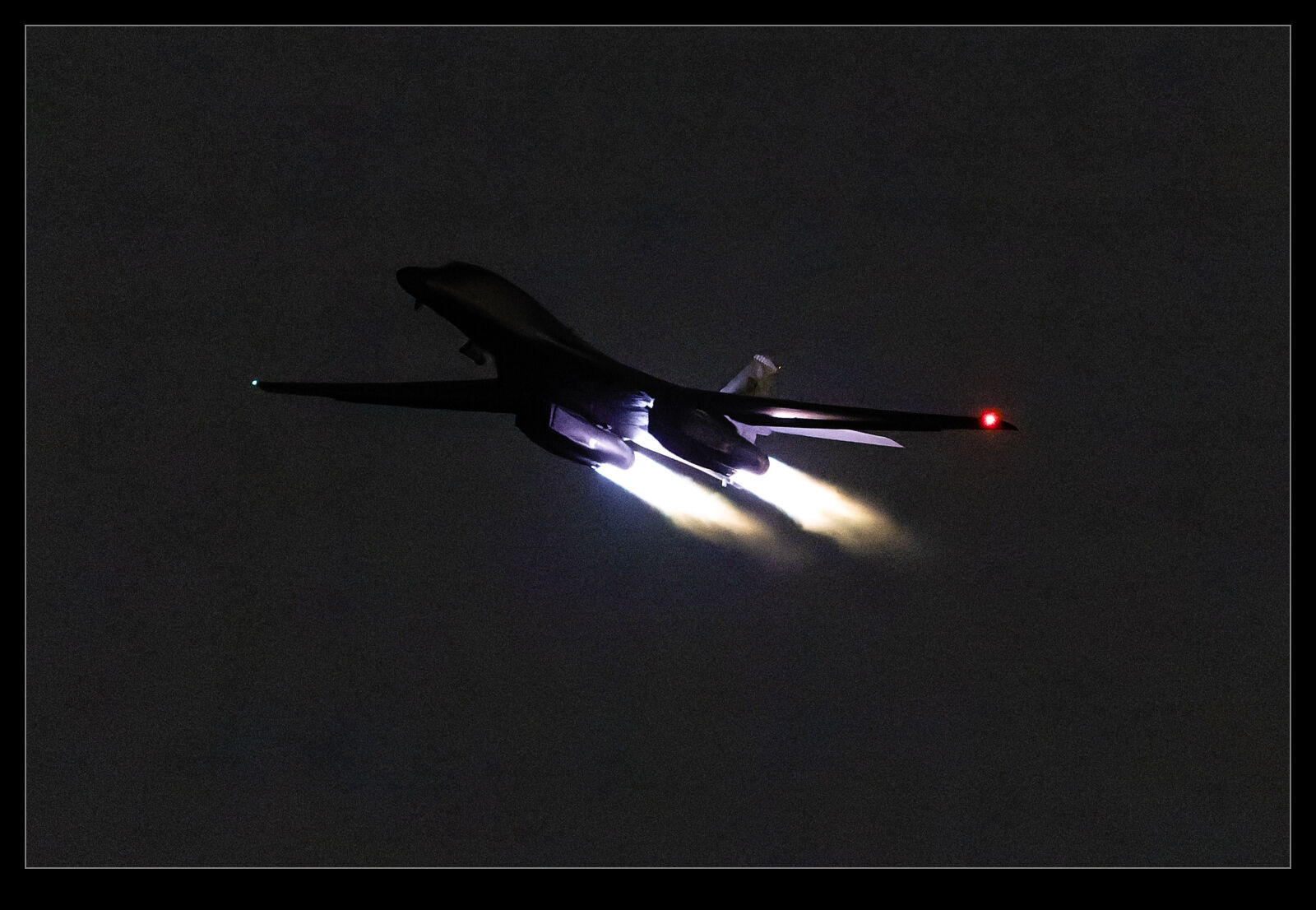 So, how did it perform? Results were mixed. I found the conversion process was quick sometimes and would slow down or stop on others. This was annoying but I suspect is something that they will fix before too long so I wasn’t that worried. What I was surprised about was that, when starting the process in Lightroom, the new DNGs will be reimported into Lightroom. However, this was unbelievably slow. I would set it off, the conversion would finish and then, a long time later, they would suddenly get added. Again, something that is probably going to get fixed but bloody annoying in the mean time.
So, how did it perform? Results were mixed. I found the conversion process was quick sometimes and would slow down or stop on others. This was annoying but I suspect is something that they will fix before too long so I wasn’t that worried. What I was surprised about was that, when starting the process in Lightroom, the new DNGs will be reimported into Lightroom. However, this was unbelievably slow. I would set it off, the conversion would finish and then, a long time later, they would suddenly get added. Again, something that is probably going to get fixed but bloody annoying in the mean time.
As for the output, I was quite amazed by the results. I will show here some of the Lightroom edits along with PureRAW2 and PureRAW3 versions of the files. As you can see, the latest version really does clean up images a lot. However, I don’t think it is all good. Some of the shots feel like they have been over sharpened and look too crunchy. Also, the algorithm seems to get imaginative when it comes to lettering on airframes. Some of the results have created shapes that just are not there in the original shot. For some shots, this might not be an issue but, when something is supposed to be recognizable, the odd artifacts show up conspicuously. If the shot had been soft and noisy, you wouldn’t have worried but, because it is supposed to be clear and sharp, the weird results stand out.
Is it worth it? Not for me. I used it on some more normal exposures and couldn’t really see much benefit. Certainly not enough to make the effort worth it. For high noise, it does provide some nice results and some odd side effects but, I don’t shoot enough of them to make that really worthwhile. For now, it shall sit in the interesting but not interesting enough category. Maybe we shall have the fourth installment of this series when PureRAW4 comes out!
Air Canada Special Early Sunday Departure And Lightroom Masking Options

 Air Canada brings a pair of A220-300s in to SEA each evening – one from Toronto and one from Montreal. They leave the following morning with the Toronto flight heading out early and the Montreal flight following a couple of hours later. The Toronto flight one weekend was the TCA special aircraft so I decided to head out and catch it departing.
Air Canada brings a pair of A220-300s in to SEA each evening – one from Toronto and one from Montreal. They leave the following morning with the Toronto flight heading out early and the Montreal flight following a couple of hours later. The Toronto flight one weekend was the TCA special aircraft so I decided to head out and catch it departing.
The day started very overcast and gloomy but there was a sign that things were going to get better. This did happen but things were still not great when the jet departed. The light had improved a bit but the cloud was still there. When looking at the shots, I figured it was time to make use of the masking options that Lightroom offers. The latest update has improved their usability somewhat. First I drop the exposure of the shot overall to get the sky looking roughly how I want it. Then I select the aircraft suing the Subject option. It does a pretty reasonable job but I do then refine it with an addition brush to bring in the bits it has missed and a subtract brush to take out the detail areas where the mask has overlapped.
The new option is the click on this mask and choose the Duplicate and Invert option. This gives me a sky selection that matches what I have got for the aircraft. For the sky, I can work on the white balance to bring it back to something more cool which suits the overall look of the shot. I can similarly work on the white balance for the jet to make the reds pop more in the livery. The exposure can be brought up a bit with the shadows helping a little while bringing the blacks down while improve the contrast.
All of this is pretty straightforward. One nice feature of the latest update is that you can actually apply the same settings to multiple images. The brush adjustments are not going to work well for this so it is best to do the overall selections and sync to the various images and then, if a shot is worthy of further work, the refining of the mask can be done afterwards. If you know which shot is the best, you can just focus on that one.
Focus Stacking – Photoshop Versus Helicon

![]() I have played around with focus stacking a lot in recent years. Having a macro lens and a pandemic has given me plenty to opportunity to try stuff out. I was reading something along about stacking and it mentioned software call Helicon which is said was the standard for stacking software. I have been using Photoshop to date and, while it does a pretty good job, you do get some odd artifacts sometimes. I decided to download a trial of Helicon and see how it does.
I have played around with focus stacking a lot in recent years. Having a macro lens and a pandemic has given me plenty to opportunity to try stuff out. I was reading something along about stacking and it mentioned software call Helicon which is said was the standard for stacking software. I have been using Photoshop to date and, while it does a pretty good job, you do get some odd artifacts sometimes. I decided to download a trial of Helicon and see how it does.

![]() I waited to use the trial until I had a bit of time available. The trial last 30 days but I wanted to make good use of it. Once I had installed it, I went through all of my focus stacks and ran through the software. It has a Lightroom plugin which made it easy enough to use. I found it was not so happy with some of my handheld stacks where alignment became an issue. Photoshop coped with that well. For the better planned shots, it worked a lot better. Overall, it seemed to do pretty well.
I waited to use the trial until I had a bit of time available. The trial last 30 days but I wanted to make good use of it. Once I had installed it, I went through all of my focus stacks and ran through the software. It has a Lightroom plugin which made it easy enough to use. I found it was not so happy with some of my handheld stacks where alignment became an issue. Photoshop coped with that well. For the better planned shots, it worked a lot better. Overall, it seemed to do pretty well.
However, there was something that it struggled with. I had been playing with some shots of a memory card holder that I had shot when I had nothing better to do. Photoshop stacked them without any problem. The shots were in color but everything was either black or white. When Helicon tried stacking them, it introduced some strange purple coloration. I have no idea why it did this. It was almost like a chromatic aberration filter in reverse. I suspect there is a way to understand the more detailed settings and fix this but it was a weird outcome. Since I want something simple that basically works, this made me decide that buying the full version wasn’t worth it. I have already paid for Photoshop so I shall stick with that.