In this previous post, I noted that there was a problem with the way in which Lightroom identified the time of video files. I was having to manually adjust the capture time after importing them. When I contacted Adobe, they said it was a problem with Canon and vice versa. Not helpful. However, I notice that, with a recent update (I won’t say upgrade because some aspects of it seem to have really screwed up Lightroom performance), the video files now come in with the correct time associated. I only found this out because I was about to adjust them when I realized they were already correct. One little annoyance has now gone away. Hurrah!
Tag Archives: adobe
Another Go at Stitching iPhone Raw Shots
 As I posted a while ago, I have been experimenting with stitching shots from my phone. Since I am shooting in raw on the phone, I have some latitude to play with the shots in post that wasn’t there before. This time, though, I thought about it a bit more and put the camera into manual mode to fix the exposure. This should make the stitching and blending easier than when it changed between shots (although, to give the Lightroom team credit, it did a pretty good job anyway). I allowed plenty of overlap and the merge seemed to go pretty well. Since it outputs a dng file, you still have the chance to edit more aggressively than would be possible with a jpeg. Meanwhile, you get a higher resolution shot than with the internal pano mode. This may be my go to method from now on.
As I posted a while ago, I have been experimenting with stitching shots from my phone. Since I am shooting in raw on the phone, I have some latitude to play with the shots in post that wasn’t there before. This time, though, I thought about it a bit more and put the camera into manual mode to fix the exposure. This should make the stitching and blending easier than when it changed between shots (although, to give the Lightroom team credit, it did a pretty good job anyway). I allowed plenty of overlap and the merge seemed to go pretty well. Since it outputs a dng file, you still have the chance to edit more aggressively than would be possible with a jpeg. Meanwhile, you get a higher resolution shot than with the internal pano mode. This may be my go to method from now on.
Sacramento Roundhouse
 One end of the railroad museum in Sacramento is a roundhouse. It is accessible still from the line outside and I was there for a modern locomotive that was being unveiled. Access comes via a turntable which sits right next to the path along the river. I figured I would put together a panorama of the scene. However, I only had my phone (albeit able to shoot raw). I had never tried shooting a pano sequence with it before having only used its internal pano function.
One end of the railroad museum in Sacramento is a roundhouse. It is accessible still from the line outside and I was there for a modern locomotive that was being unveiled. Access comes via a turntable which sits right next to the path along the river. I figured I would put together a panorama of the scene. However, I only had my phone (albeit able to shoot raw). I had never tried shooting a pano sequence with it before having only used its internal pano function.
I wasn’t controlling the exposure (although there is a manual function in the app I use) but I had noticed that the Lightroom pano function seemed quite adept at dealing with small exposure variation. I took the sequence and there was not a big difference across them. When I got home, I added them to Lightroom and had a go at the stitching function. It worked better than I had expected. Some small distortions were there but it actually was rather good. I had not been happy about the reduced size of the pano function of the phone so this has provided a better option to use in the future.
My Revised Workflow
My approach to processing images after a shoot is something that constantly evolves. I have written about how I do this in the past but a few things have changed since I wrote that so I thought I would write up the latest approach in case it is of any use/interest to any other shooters out there. I should say at the start that my workflow is based around the use of Lightroom. If you don’t use Lightroom, this might not be of any use to you although I imagine that a similar process could be achieved with other software.
One thing to highlight at the start is that, when shooting aviation (and that is the majority of my photography), I aim to slightly overexpose my shots. I have found that going a slight bit over and then bringing the exposure back down in post-production gives a better balance of exposure across the shots and also makes for more pleasing sky colors. This is something I do when shooting RAW. If you shoot in JPEG, this might still work but your latitude for adjustment afterwards is a bit reduced so you might not get the same effect. I don’t shoot in JPEG so I can’t state what happens.
All the shots are imported in to Lightroom and I will form a Collection Set for the shoot. I don’t have specific folders for shoots, nor do I have a renaming convention. I keyword all shoots and this is how I manage files and find things later. Keywording is a story for another day. Within the Collection Set, I shall create a series of Smart Collections. They vary depending on what I have shot. There will always be Not Rejects, Rejects and Picks. Then, depending on what else there is, there might be Videos, Time Lapse, Blend Stack, Pano Originals, Pano Edits, HDR Originals and HDR Edits. I keyword any of these types of shot with that term so the smart collections will pick them up. The Smart Collections may be looking for a date range or shoot specific keywords depending on what I have been shooting.
The aim for all of this is that I get a Smart Collection which is unrejected shots which doesn’t include and shots from HDRs, panos, time lapses or blend stacks. I don’t want to get rid of those shots by mistake and I want to be able to edit those shots at a convenient time. Then the Not Rejects folder becomes my focus. I am aiming to get all of them roughly corrected for exposure so I can make decisions about which shots to keep. I will be looking for sharpness/focus issues and exposure variation can really mess with how you perceive sharpness. I will open a shot up in the Develop module and I will have the Grid view on the second monitor. I can now select shots with the same exposure and choose Auto Sync. Then a change to one shot will be reflected in all of them.
It used to be that I would select the shots by eye. Then it occurred to me that the Metadata filter is powerful here. I select the filter of shutter speed and then I can select each shutter speed in turn. Now it is easy to select the similar shots and edit together. This really speeds up the quick edit process. I know tweak whatever needs tweaking and get everything basically okay. I won’t bother with detailed editing unless a shot is going to be used for something further. Now I select all files and, in the Library module, select Render 1-1 Views. Then I head off to do something else for a while.
When the rendering is done (I don’t try and do anything else while it is underway because, while you can do other Lightroom tasks, everything gets pretty sluggish. It is easier to wait. I may even shut Lightroom down and restart it after the rendering is done because it seems to like the chance to clean itself up. Then I go to the first of the Not Rejects shots. I have it full screen on the main screen and then zoom to 100% on the second screen. The Smart Collection is set up to show any file that is not marked as a reject (or all of the other stuff I mentioned earlier) so now I can click through the shots. If a shot is good, I Right Arrow to the next one. If it is bad, hit X and it disappears. Now I can run through the whole shoot and quickly get rid of all shots that are not good, be they unsharp, chopping off a bit of something or just clearly useless.
When this first pass is done, I am now left with a bunch of shots, many of which are very similar. Since I know they all are basically acceptable, I can now select all the ones that I won’t have a need for and hit X. Very quickly I am down to a far more manageable number of shots. Then I can pick which ones I want to do something with. Hit P for those and they will automatically appear in the Picks Smart Collection and I can come back to them at any time. If I have shots that will be used for a specific piece, I may create a Collection specifically for that publication and just drag the shots in so I can deal with them at any time.
That pretty much sums up how I handle a shoot. Some will have pano shots, some will have HDR, occasionally there will be time lapses and often videos. Sadly, the integration of video between Lightroom and Photoshop is non-existent so I have yet to have a good process for video editing. Maybe one day Adobe will fix that. They tempted us by having video in Lightroom but they never took it any further despite the fact that the opening in layers option for stills would be ideal for video editing. One day…
Creating Lens Profiles for Adobe Software
UPDATE: It turns out, the upload process for the profile sends to an address that doesn’t work. While I try to fix this, if you want the profiles to use, you can download them by clicking here.
Within Adobe processing software, there is lens correction functionality built in to the Lightroom Develop module (or Adobe Camera Raw in Photoshop) that compensates for distortion and vignetting in the lens the image was taken with. Adobe has created a large number of lens profiles but they never created one for the Canon 500mm in its initial version. Adobe also has an online tool for sharing profiles but this does not include one for this lens either. The 600mm had a profile and it was supposedly close so I had been using that for a while. Recently, though, I was shooting with the 1.4x teleconverter fitted and this introduced some new effects which required some manual tweaking to offset.
I still wasn’t happy with the result so I decided it was time to bite the bullet and create some profiles from scratch. Adobe has a tool for creating a lens profile. It involves printing out some grid targets which you then shoot a number of times to cover the whole of the frame. It then calculates the profile. I was shooting at both 500mm and 700mm so I needed a few targets. To make a complete profile it is a good idea to shoot at a variety of focusing distances and with a range of apertures. The tool comes with many targets. Some I could print at home but some of the larger ones I got printed at FedEx and mounted on foam core to make them more rigid. Then it was time to shoot a bunch of very boring shots.
The software is not the most intuitive I have ever worked with but it eventually was clear what I had to do. (Why do some manual writers seem like they have never used the process they are writing about?) I found out how to run the analysis for different charts and distances separately and append the data to the profile as I go. I did need to quit the program periodically because it would run out of memory which seems like an odd bug these days. After much processing and some dropped frames as a result of poor shooting on my part (even on the tripod I got some blur occasionally with very slow shutter speeds) it got a profile out. The proof of the pudding is in the eating of course (that is what the actual phrase is for those of you that never get past the pudding part) so I tried the profile out on some recent shots. It works! I was rather delighted. I may shoot a few more samples in good conditions to finish things off but this was a rather happy outcome. Once I have tweaked the profiles sufficiently, I shall upload them to Adobe and anyone can use them.
Trying to Remove the Traffic on the Bridge
The suspension bridge at Lions Gate in Stanley Park, Vancouver is a magnet for photographers. I was only passing through but, as we watched the traffic moving across the bridge, I was thinking about how to get a shot that didn’t have cars on it. The traffic was steady so there was not way I would get a clear moment. Indeed, while we were there, they changed the lights and reversed the center lane based on the traffic demand.
I didn’t have a tripod but I did decide to experiment with an alternative technique. This is best done using a tripod and a lot of exposures but I figured I would go with shots that were pretty closely aligned and about half a dozen shots. This didn’t work perfectly but it didn’t go too badly. When you get back to the computer, you open up Photoshop. Click on File and Statistics and a dialog opens up. Select all of the files and change the option at the top to Median and check Align Images. Then send it on its way.
 If the shots are good and there are enough, the algorithm will look at each shot and see the changing items – cars in this case – as the oddities. It will see what is consistent in each shot and get rid of the odd stuff. If you have it right, the cars will vanish. In this case, there were some overlaps and not enough shots but it still did a reasonable job.
If the shots are good and there are enough, the algorithm will look at each shot and see the changing items – cars in this case – as the oddities. It will see what is consistent in each shot and get rid of the odd stuff. If you have it right, the cars will vanish. In this case, there were some overlaps and not enough shots but it still did a reasonable job.
How Low Can You Go?
The high ISO capabilities of modern cameras are a constant source of discussion whenever a new camera comes out. It was quite funny to see everyone get so excited about the multi-million ISO range on the Nikon D5 when it was announced, only to see that the high ranges were nothing more than moose with a bit of an image overlaid on them. Not a big surprise but still funny to see how much everyone was going nuts about it before the reality set in.
Consequently, I was interested to see what the new bodies I bought were really capable of. I have already posted a little about some of the shots I took as the light faded at SFO. I was shooting with a tripod and a gimbal mount to make things easier but I was also working within the ISO range of the camera. I went with auto ISO and exposure compensation while shooting in aperture priory and wide open to get what I could. However, I really wanted to see what was possible so I changed to manual mode, exposure compensation and auto ISO to see what could be done. Auto ISO is not going to use the extended ranges of ISO.
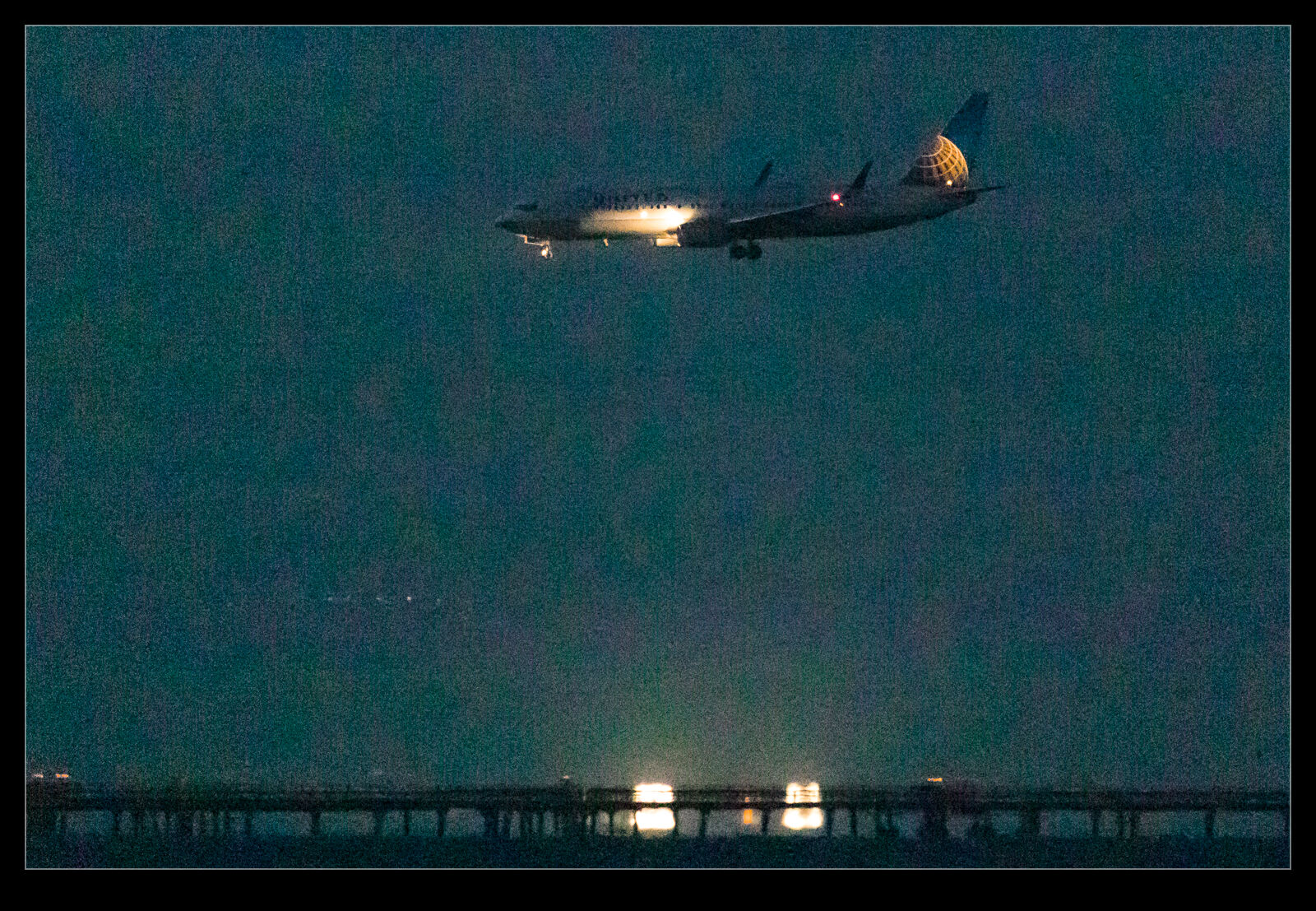
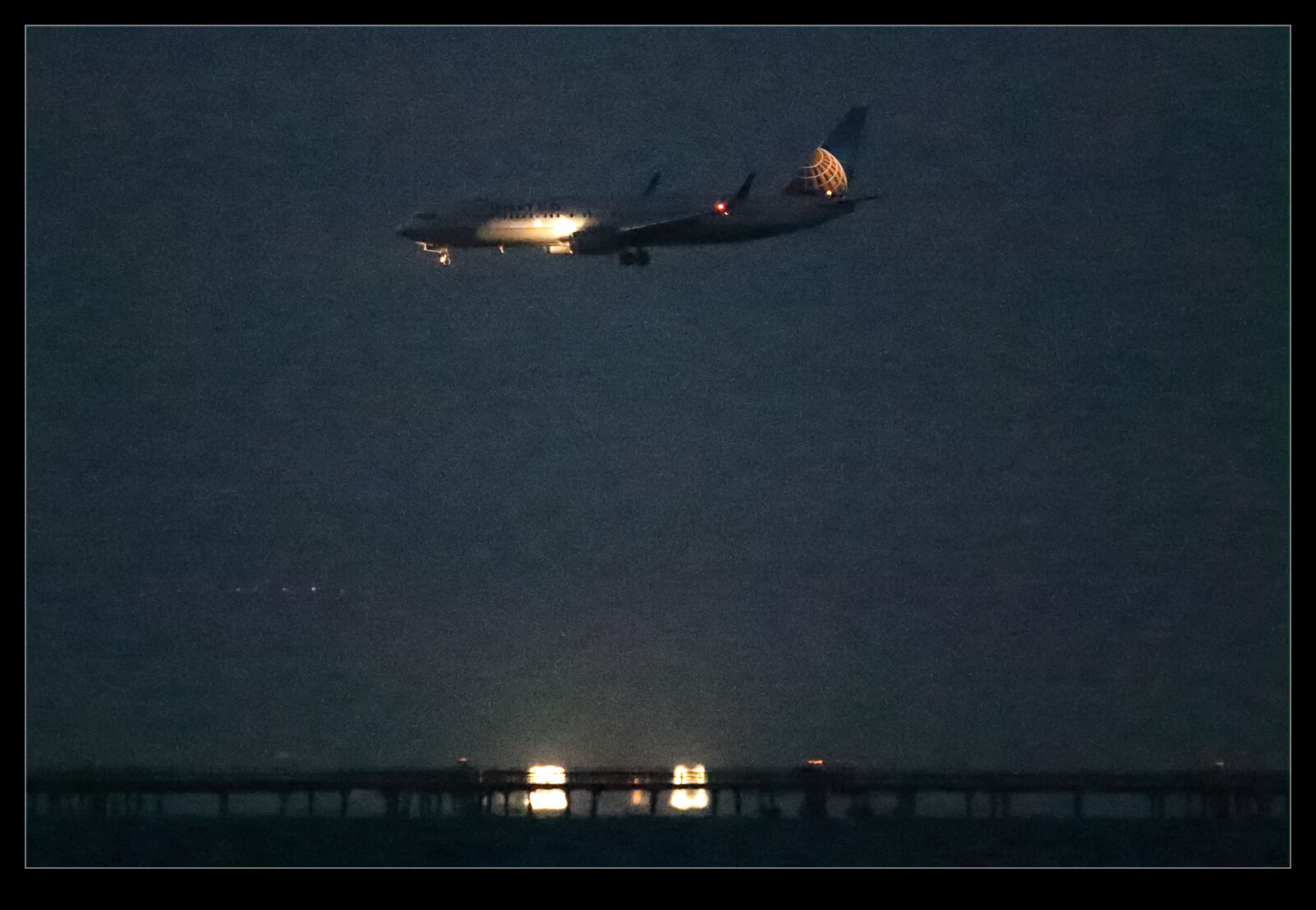 I don’t know about the Nikon cameras but the Canon cameras tend to have three extended range ISO settings at the high end. There is the highest ISO setting that it recognizes and then there are H1, H2 and H3. They don’t name them with the actual ISO settings but you know what they are based on what you see on the camera. The manufacturer does not label them as normal ISO settings because they do not stand behind them as a capability. There is a good reason for that. They are just like the highest Nikon settings. Useful if you have no option but not very good otherwise.
I don’t know about the Nikon cameras but the Canon cameras tend to have three extended range ISO settings at the high end. There is the highest ISO setting that it recognizes and then there are H1, H2 and H3. They don’t name them with the actual ISO settings but you know what they are based on what you see on the camera. The manufacturer does not label them as normal ISO settings because they do not stand behind them as a capability. There is a good reason for that. They are just like the highest Nikon settings. Useful if you have no option but not very good otherwise.
The same was true with my older bodies. They had a very high ISO range that was not great but it would do in a pinch. At the Albuquerque Balloon Fiesta I shot an Aero Commander in the pitch black that flew over and I saw stuff in the shot I couldn’t see with the naked eye. This is with a camera that is ancient by modern standards. I expected a bit more with the latest generation. Certainly, there is more to be achieved with what we have now. However, post processing becomes a part of the story.
My first experience with these shots was in Lightroom. The shots did not look good at all. However, there was a clue in all of this. The first view in Lightroom is based on the JPEG that is baked into the raw file. It looked okay until it was rendering by Adobe at which point it looked a lot worse. This piqued my interest. Sure enough, at the extended ISO ranges, the shots looked pretty awful. Lots of purple backgrounds. These were not going to be any good. However, the initial preview had looked good., is this a case of Lightroom not being able to render the shots well? I figured I should try going to the source.
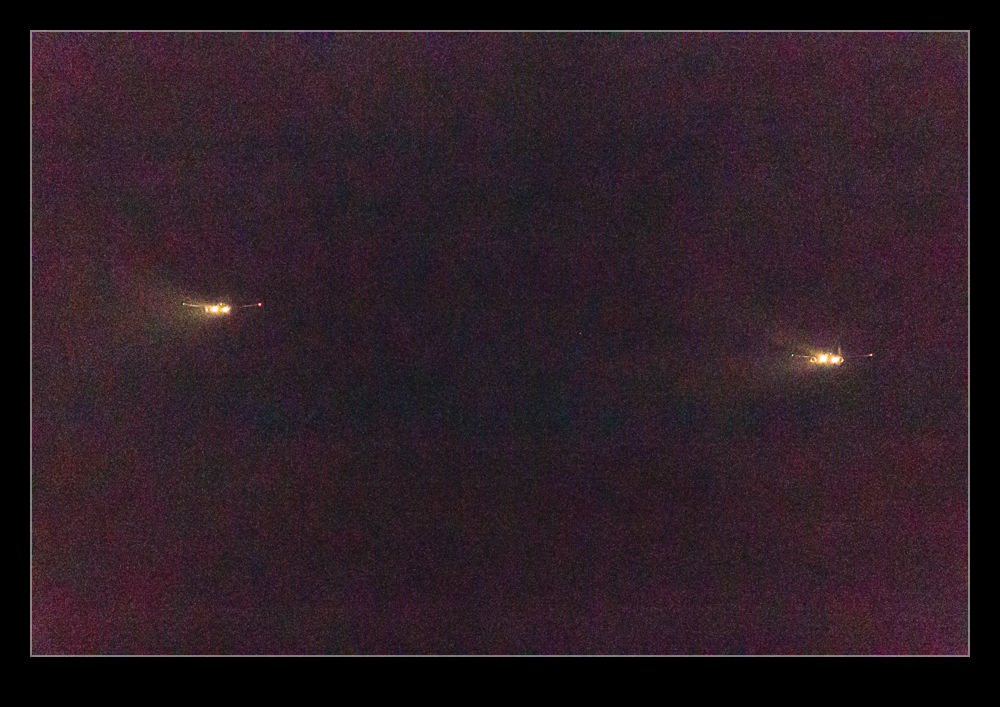
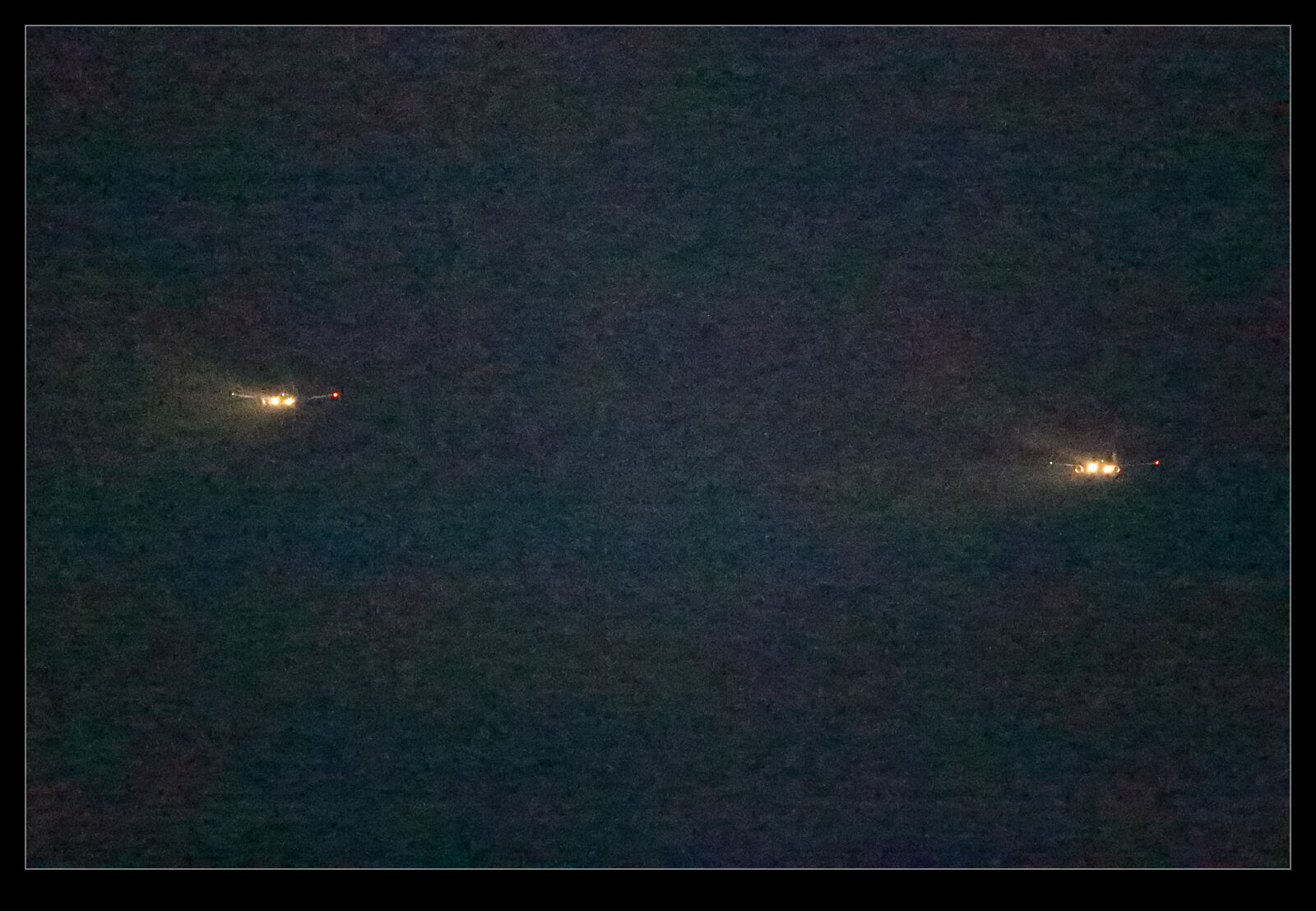 At various ISAP symposiums, the Canon guys have talked about how their software is the one that you should use since only Canon know how to decode their shots properly. They have the recipe for the secret sauce. Since Digital Photo Professional (DPP), Canon’s own software for decoding raw files, is so terrible to use, I never bother with it. The raw processing in Lightroom (and ACR since they are the same) is so much easier to use normally and works really well. DPP is just awful in comparison. However, we are now dealing with the extremes of capabilities of the camera. The embedded previews seemed better so maybe it is possible that DPP will be able to do a better job.
At various ISAP symposiums, the Canon guys have talked about how their software is the one that you should use since only Canon know how to decode their shots properly. They have the recipe for the secret sauce. Since Digital Photo Professional (DPP), Canon’s own software for decoding raw files, is so terrible to use, I never bother with it. The raw processing in Lightroom (and ACR since they are the same) is so much easier to use normally and works really well. DPP is just awful in comparison. However, we are now dealing with the extremes of capabilities of the camera. The embedded previews seemed better so maybe it is possible that DPP will be able to do a better job.
You can now be the judge. Here are some pairs of shots. They are the same shot in each case. The first is processed in Adobe Lightroom and the second is processed in DPP. I think it is clear that DPP is better able to work with the raw files when it comes to extreme ISO settings. The shots certainly have a more normal look to them. The Lightroom shots look really messed up by comparison. It doesn’t mean I will be using the extended ISO ranges on a regular basis. Jumping to DPP for processing is not helpful on a regular basis. However, if the need arises, I know that I can push the camera a lot further and use DPP to get something that is okay if not great. This could be handy at some point.
Camera Profiling

 For all of my previous cameras I have created profiles. When I got the new cameras I decided not to bother and to go with the profiles that are built in to Camera Raw/Lightroom. This was working okay for a while but there were some shots where I felt like the adjustments were having slightly odd effects. It was almost like the files had less adjustability than my old Mark IV files. This didn’t seem likely. I figured I would have a go at creating profiles and see whether that made any difference.
For all of my previous cameras I have created profiles. When I got the new cameras I decided not to bother and to go with the profiles that are built in to Camera Raw/Lightroom. This was working okay for a while but there were some shots where I felt like the adjustments were having slightly odd effects. It was almost like the files had less adjustability than my old Mark IV files. This didn’t seem likely. I figured I would have a go at creating profiles and see whether that made any difference.

 The profiles are relatively easy to create. I have a color card that has twelve different color squares. You take a shot of it in RAW mode. Then comes the slightly annoying step. You have to cover it to a DNG file. Not sure why, since this is all Adobe software, they can’t combine the steps but never mind. Then you open the profiling software. Pull up the DNG file, align the four color dots with the corner color squares and let it do its thing. Choose a name and the profile is saved on your computer where the Adobe software can see it.
The profiles are relatively easy to create. I have a color card that has twelve different color squares. You take a shot of it in RAW mode. Then comes the slightly annoying step. You have to cover it to a DNG file. Not sure why, since this is all Adobe software, they can’t combine the steps but never mind. Then you open the profiling software. Pull up the DNG file, align the four color dots with the corner color squares and let it do its thing. Choose a name and the profile is saved on your computer where the Adobe software can see it.

 It does make a difference. The thing I found most interesting was that the profiles for the two cameras were quite different. It shows up most in the blues for my bodies which, given I shoot aircraft a lot, is no small deal. The shots here are versions of the same images with the default profiles and the new profiles for comparison. Everything else is the same so the difference is purely profile related.
It does make a difference. The thing I found most interesting was that the profiles for the two cameras were quite different. It shows up most in the blues for my bodies which, given I shoot aircraft a lot, is no small deal. The shots here are versions of the same images with the default profiles and the new profiles for comparison. Everything else is the same so the difference is purely profile related.
Lightroom, Video and Capture Times
Getting the new camera has resulted in discovering a new quirk in the way that files are handled. I have been capturing video on the camera and, when it is imported to Lightroom, the video is showing a different capture time to the stills around it. The offset is eight hours which is the difference between the US West Coast and UTC. I was wondering whether this was an issue with Lightroom so checked in with some forums on that topic. I got feedback about the way that files record capture time for files and the suggestion that it was down to the way Canon write the capture time in a format different from that in the standards.
I then starting communicating with Canon and they said there was nothing wrong with their format and that the software I was using, i.e. Lightroom, was the one at fault. It seems everyone considers this someone else’s fault. Not much help to me of course. In the meantime, I have to remember to go to the edit capture time function in Lightroom when I import the files if there is any video included. I usually remember but not always. If anyone has a good suggestion, please let me know.
Fisheye Correction in Lightroom
I have a pretty well defined routine for importing and processing my images in Adobe Lightroom. I have presets for importing images that put them in the right folders, apply copyright information and apply development presets. I can then edit from there as I go. One of the settings I have set as a default is the application of the lens correction settings. This setting deals with any natural vignette in the lens as well as some distortion. Occasionally this can be tricky if you have something close to the edge of a wide lens and it gets slightly chopped by the correction.

 I discovered a more extreme version of this while processing some shots from the Lick Observatory. I had taken my 8-15mm fisheye zoom with me as I thought there might be some use for it in the telescope buildings. It turned out to be a good thing to have. When I first had the lens, Adobe had not created a profile for the lens so the shots came in uncorrected with the fisheye look I expected. More recently, Adobe have created a profile for this lens. It was added in one of the updates and, since I don’t use the lens all of the time, I hadn’t noticed.
I discovered a more extreme version of this while processing some shots from the Lick Observatory. I had taken my 8-15mm fisheye zoom with me as I thought there might be some use for it in the telescope buildings. It turned out to be a good thing to have. When I first had the lens, Adobe had not created a profile for the lens so the shots came in uncorrected with the fisheye look I expected. More recently, Adobe have created a profile for this lens. It was added in one of the updates and, since I don’t use the lens all of the time, I hadn’t noticed.

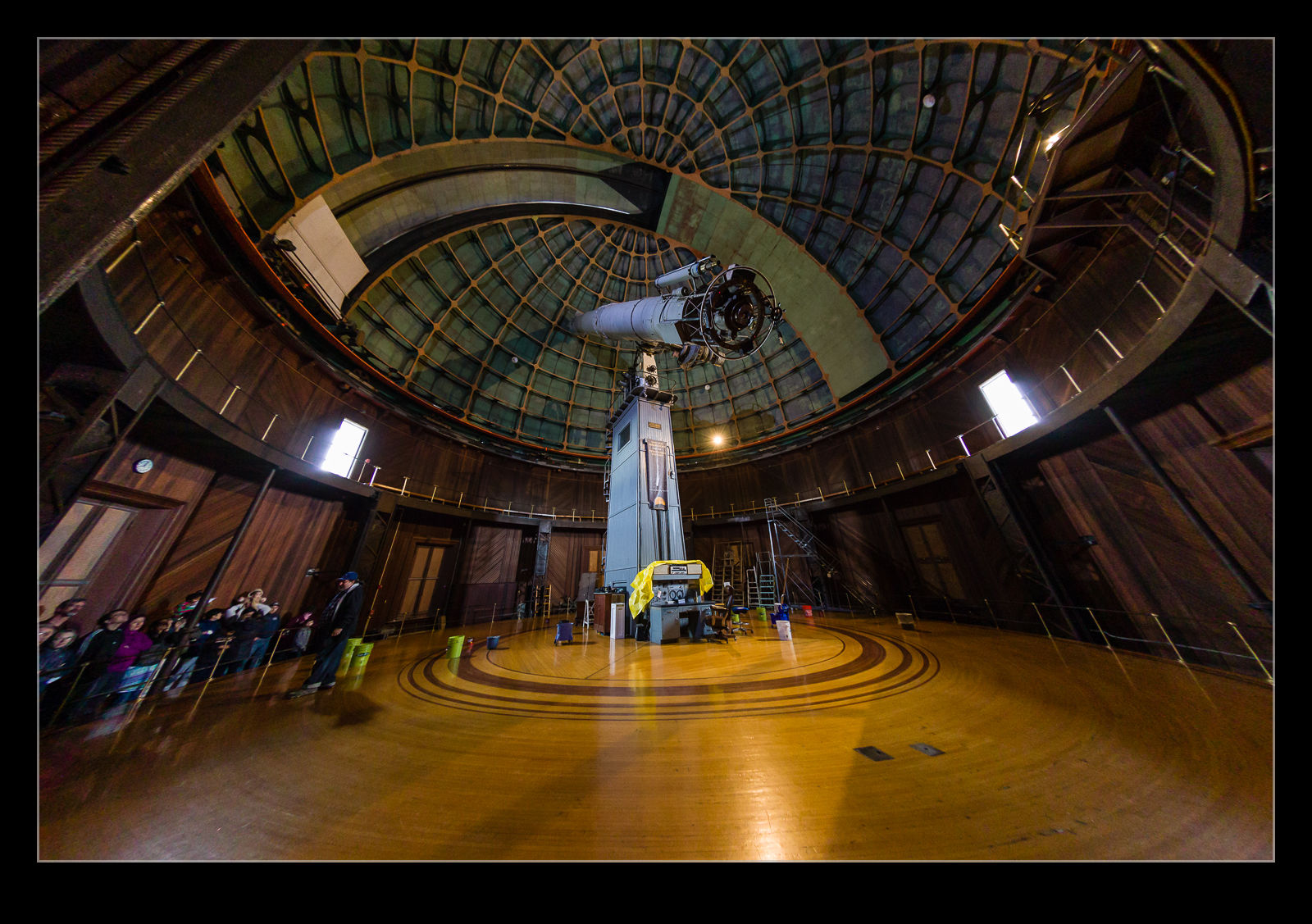 When I was going through the shots, I noticed the wide shots had some strange distortion at the edges. I was perplexed by this and also wondered where the circular fisheye shots were because I was sure I had taken some. Only then did I realize that these were those shots and the corrections were being applied. Here are some examples of the before and after with the correction to give you a idea of what the transformation is. A pretty dramatic change. I might make use of this sometimes but I shall also have to remember switching this off when shots with this lens are involved.
When I was going through the shots, I noticed the wide shots had some strange distortion at the edges. I was perplexed by this and also wondered where the circular fisheye shots were because I was sure I had taken some. Only then did I realize that these were those shots and the corrections were being applied. Here are some examples of the before and after with the correction to give you a idea of what the transformation is. A pretty dramatic change. I might make use of this sometimes but I shall also have to remember switching this off when shots with this lens are involved.

