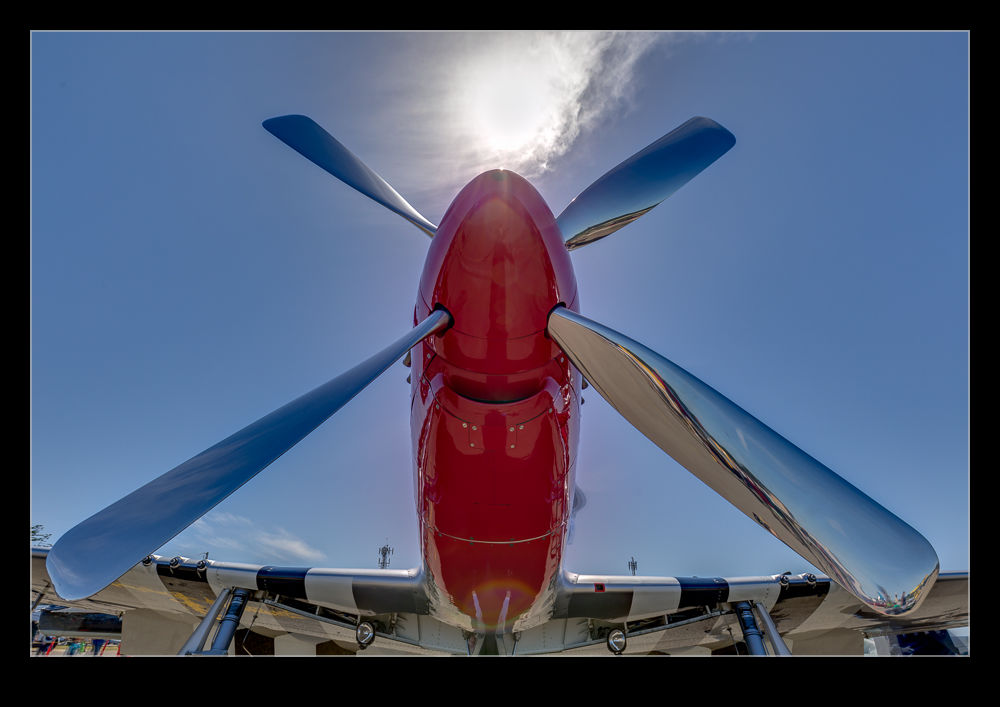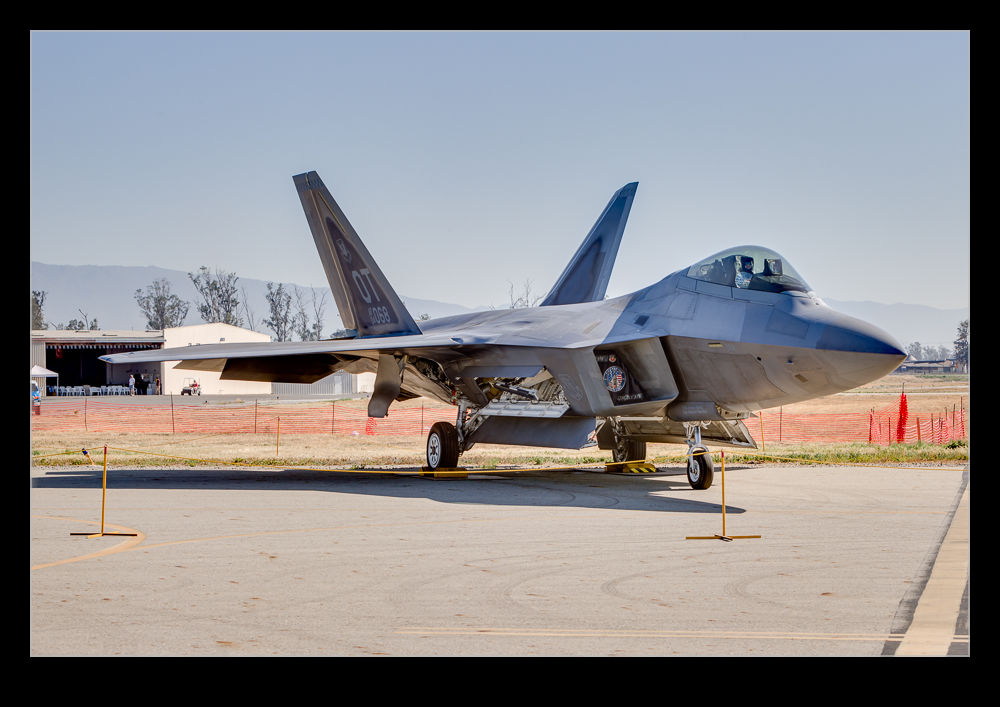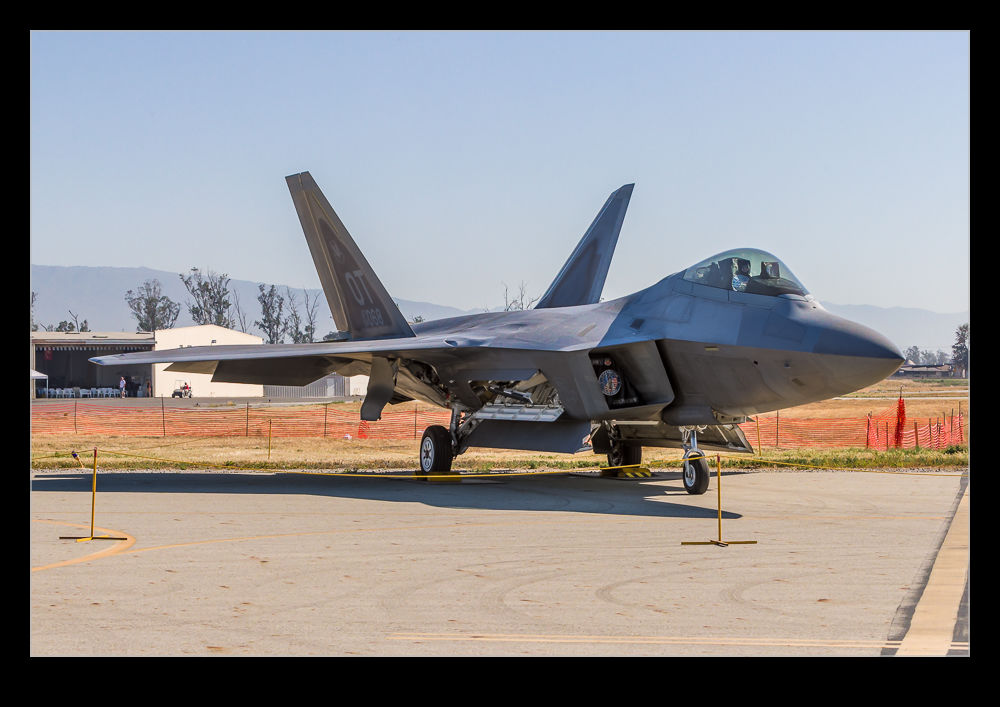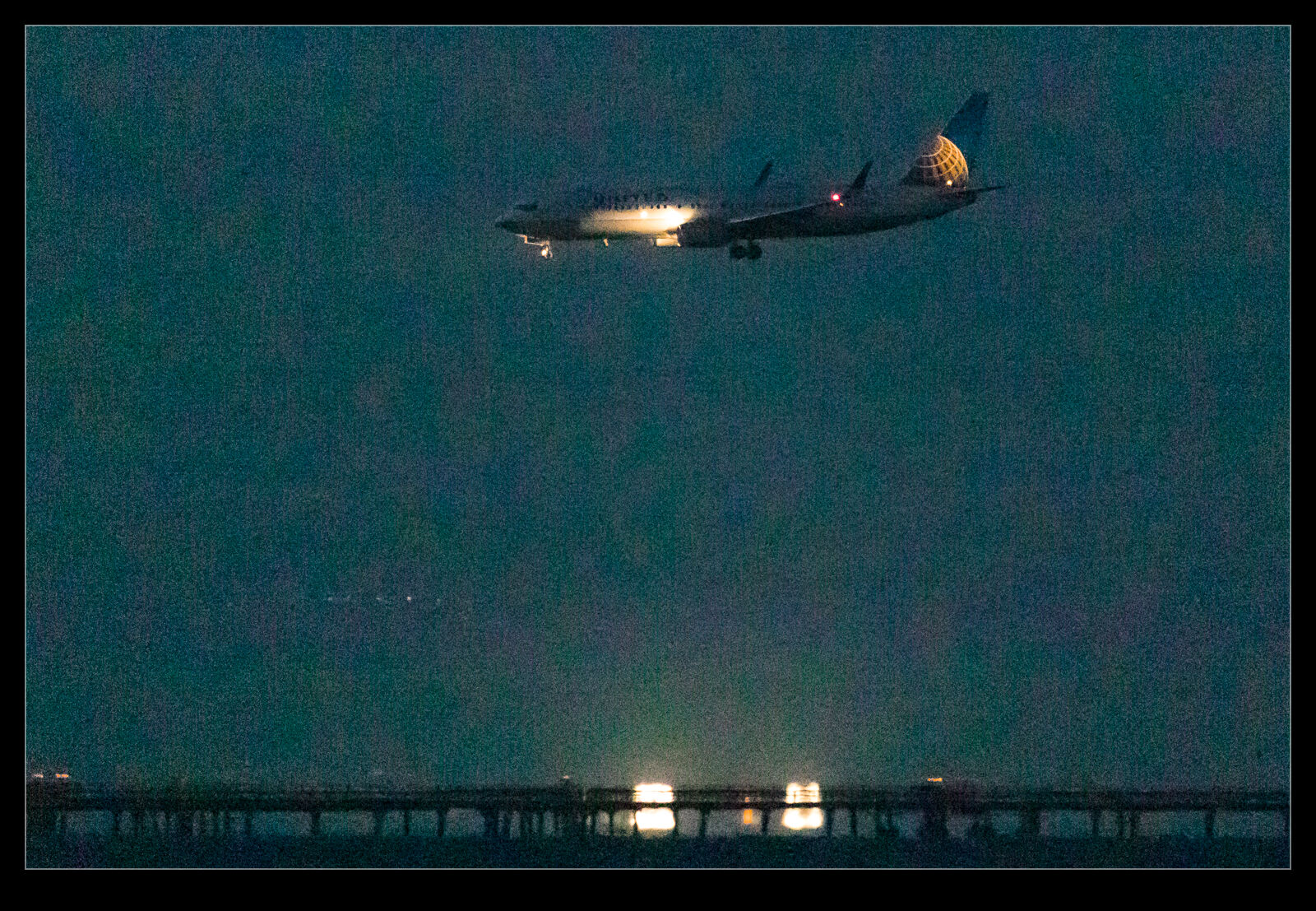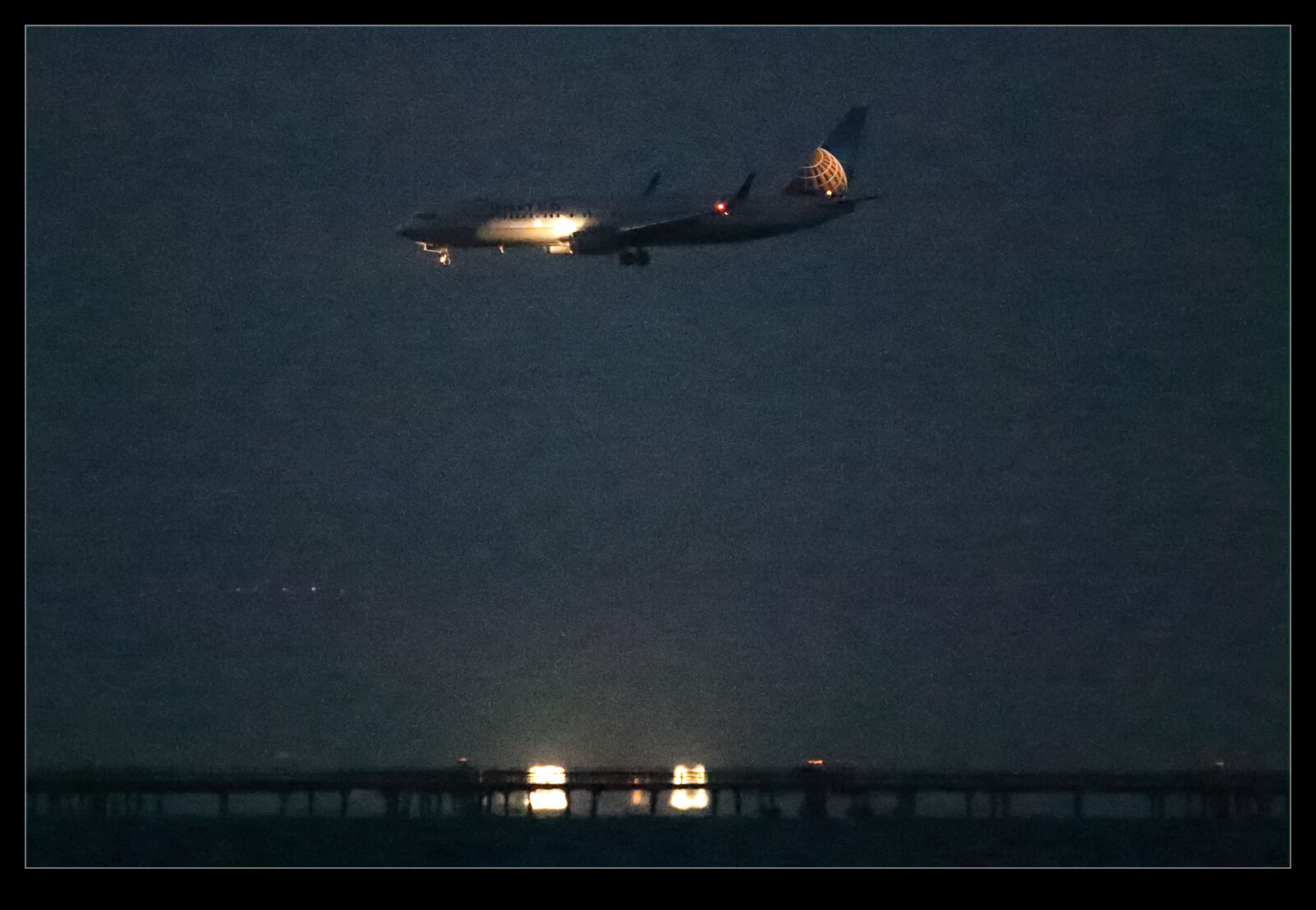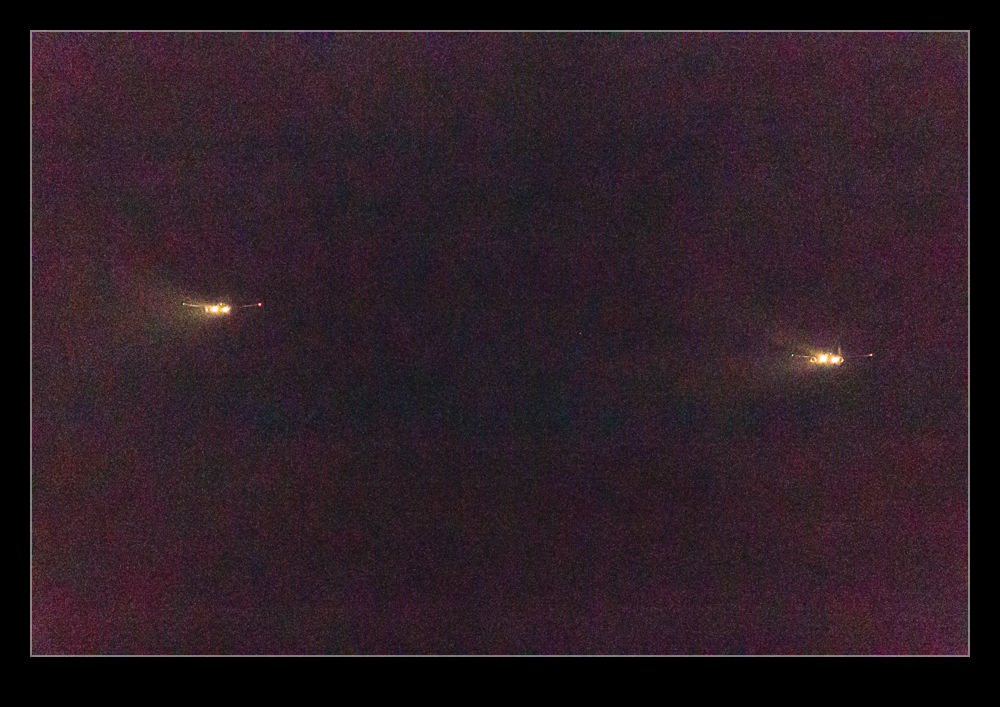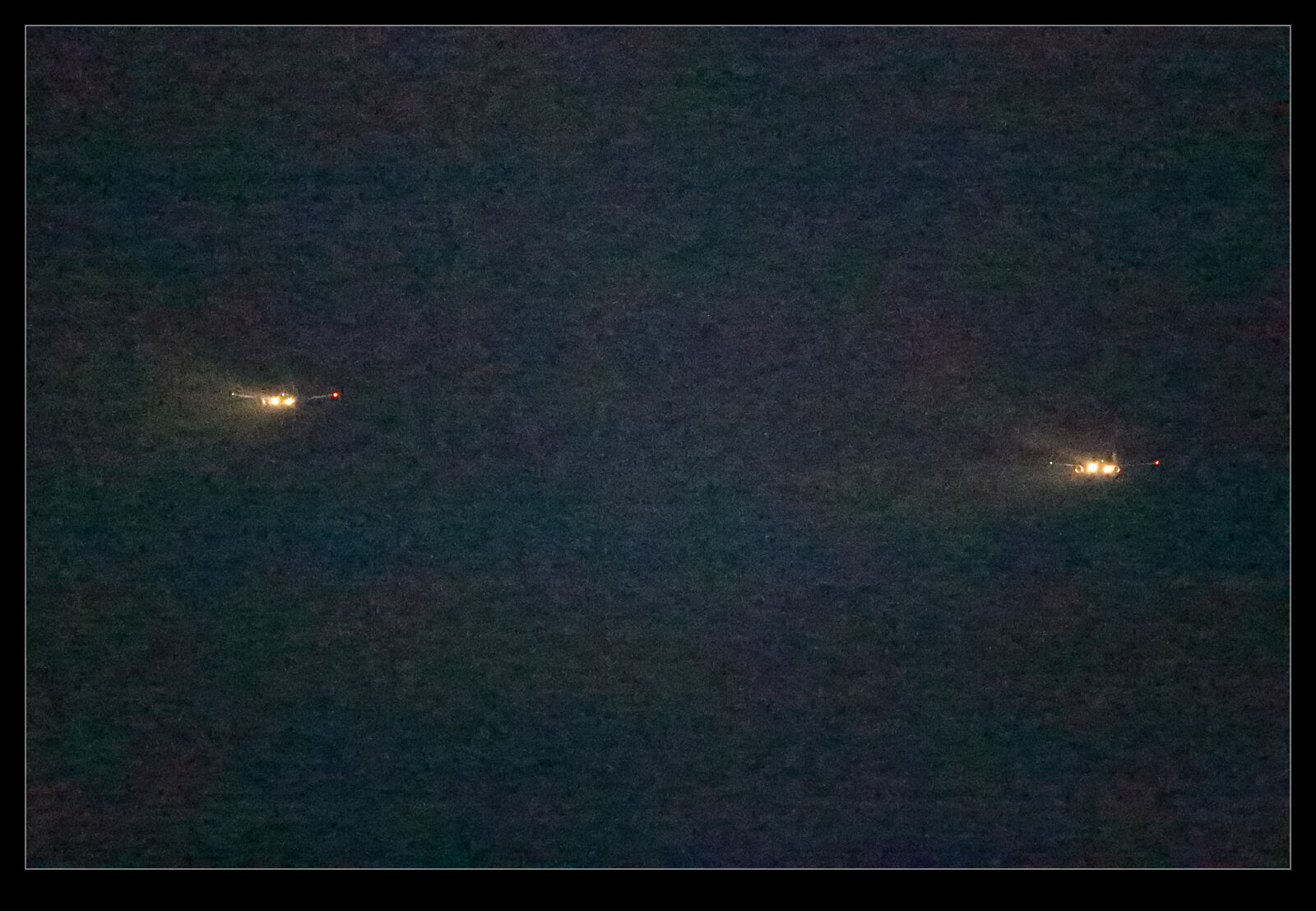After a previous update to Lightroom (6.12), it became almost unusable. Importing would take forever and, once the images were in, it would grind to a halt. Keywording and editing became a nightmare. I was struggling to work out what was wrong. A check on performance showed the processor wasn’t busy but the RAM was maxed out. I couldn’t understand why. The first thing I do when Lightroom behaves strangely is to delete the Preferences file. This file can get corrupted and mess with the performance badly. Just delete it and restart and things are often fixed. That didn’t work in this case. When the new version of Lightroom was released, I hoped this would fix everything but sadly not. (Meanwhile Photoshop itself is working just fine on this system.)
I had a long session with the Adobe tech support people which got me nowhere. After telling me this was normal, they realized it was not when our screen sharing crapped out as a result of the machine slowing to a virtual standstill. They tried a bunch of simple stuff and got no further than I had on my own. They suggested a second session would be needed and then promptly sent me an email telling me that the issue had been successfully resolved. Not sure how they concluded that. Meanwhile, I wondered whether there was an issue with my Windows installation so decided to do a completely clean install. This had some slight benefits but basically the problem still remained.
I have done a bunch of scanning of similar issues and I found out a technique the support team can use to tweak performance. There is a config.lua file that can be created in the presets folder to influence the system. I have added this file and it has certainly made a few things work better. It has also slowed some things down as well which isn’t ideal. This was not a solution though. All it did was make the program slightly more usable.
Another session with Adobe ensued. This time we got into the permissions for some of the folders that contained the catalogs. Lots of time to reset these to give greater authority. I was told this is sometimes an issue with large catalog files. Lots of time later, I found that nothing had really changed. The whole thing would still get bogged down very quickly.
Then I read about Lightroom 7.2. This was a new update that was supposed to address a lot of performance issues. It was supposed to make better use of multi-core processors as well as larger RAM configs. I had seen a sequence of updates not improve things – my issues were clearly not the normal performance problems although I had previously experienced some of them too – but I was hoping that, if they had changed the architecture of the software, maybe whatever was causing my machine to have problems might have been tweaked/replaced. If not, I was seriously considering the need to buy a new system since this was so horribly inefficient.
I waited for the release date to come around when I knew the update was on its way. Then I got an update to the iPad version and it said the new version of Camera Raw was included. This must mean it was close. A day later, the update dropped. I downloaded it immediately and opened up. Hurrah!!! Everything run fast, the RAM levels were moderate and stable, everything was happening as it should. My system lives! Let’s hope this isn’t a false dawn.